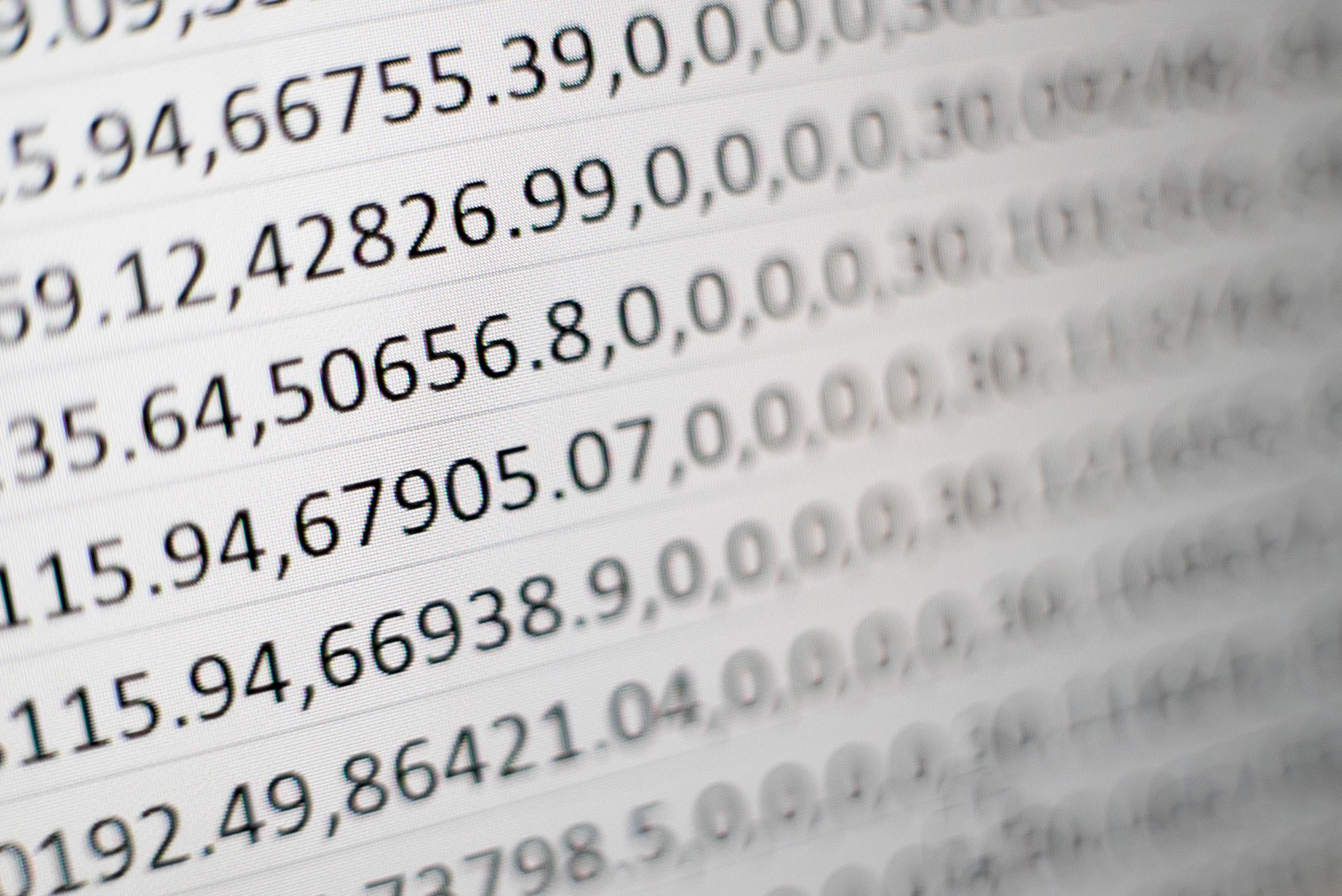この記事は...
こんな方におすすめ
- ExcelとWPS Spreadsheetsの機能にどんな違いがあるか?を知りたい。
- ExcelとWPS Spreadsheetsの価格差を知りたい方。
- 買うならどちらが良いか?を知りたい方。
こんな方におすすめです。
表計算ソフトの購入を検討している人

Excelが欲しいけど、WPSのSpreadsheetsで代用できるのかな...。

Excelに比べて、WPSは価格が安いけど、ちゃんと使えるのかしら…
こんな疑問を解決する記事です。
最初にこの記事の結論を書いておきます。
表計算ソフトを購入するなら、おすすめは...
「Excel」一択です!
なぜならば...
本格的に表計算をしようとすると、
Excelに搭載された機能がやはり必要になってくること。
大量のデータを集計、操作するにはWPSの機能では不足していること。
が理由になります。
こんな感じですが、順番に解説していきます。ExcelやWPSのことを知らない方でも分かるように説明していきます。

初めての方でもわかりやすく解説!
Excelを購入するなら、オンラインコード版を購入するのがお得です。
※パッケージのカード版より3,000円程度安く購入できる場合が多いです。
WPS Spreadsheetsが入っているソフトはoffice2のDVD-ROM版が使いやすいです。
※ダウンロード版も販売されています。
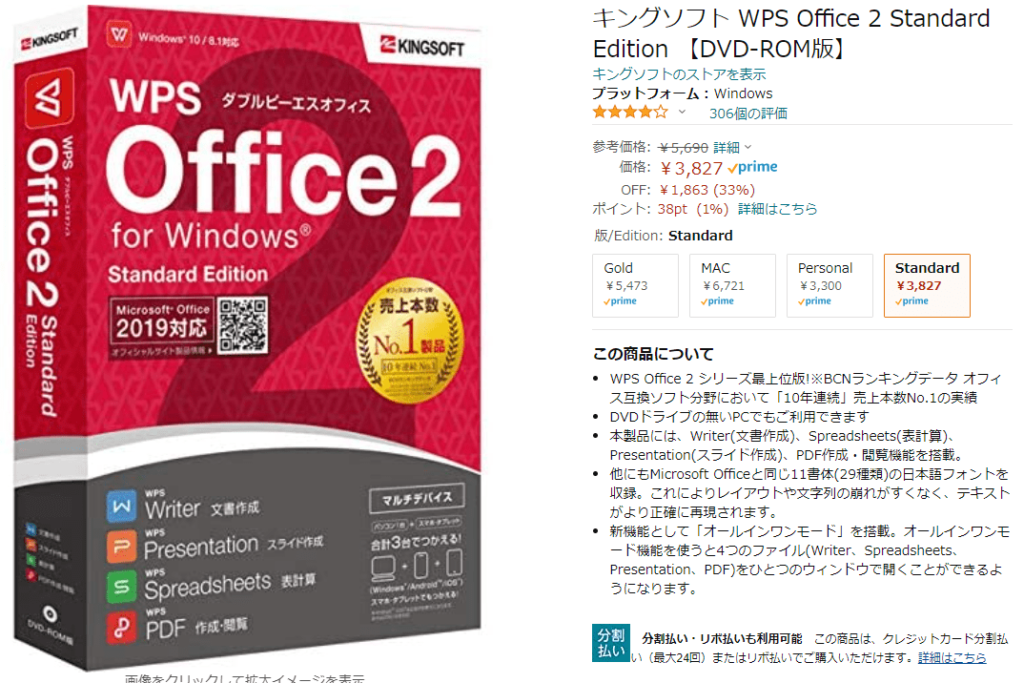
では、始めます。
ExcelとWPS Spreadsheetsの違いをやさしく解説

ここでは、簡単にExcelとWPS Spreadsheetsの機能面について紹介していきます。
Excelとは?
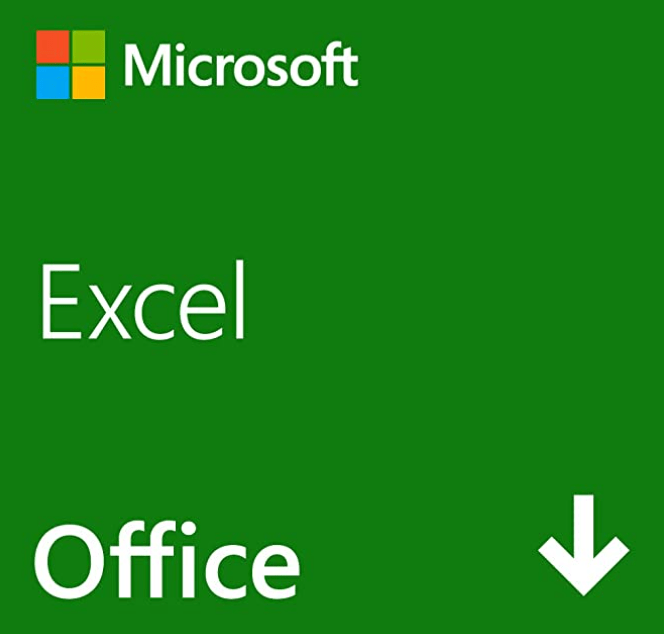
Microsoft社が販売している表計算ソフトが「Excel」です。いわゆる本家本元の表計算ソフト。
- 企業で使われる標準ソフト
- パソコン購入時に導入されている標準ソフト
企業で使用されている表計算ソフトのトップシェアが「Excel」になりますね。

企業の約9割がExcelを利用しているというデータもあります。シェア率は半端なく高いですね!
Excelで出来ることとは?
ここでは、「Excel2021」の機能面を解説していきます。
Excelで出来る特徴的な機能とは...
- パワークエリ、パワーピボットが使える。
- 新しい関数(XLOOKUP、LET)が使える。
- 共同編集ができる。
進化し続ける「Excel」ですが、ここ最近の特徴はやはり、大量のデータを短時間で簡単に操作できる仕様になっていますね。
パワークエリ、パワーピボットは大量データのクリーニング作業、XLOOKUPはVLOOKUPの上位関数でより強力な検索関数などがアップグレードされています。
また、一つのファイルを同時に編集できる「共同編集」が簡単にできるようになっています。

共同編集の機能はテレワークではとても便利ですね。
Excel2021の新機能をもっと詳しく知りたい方はこちらからどうぞ
>Microsoft公式サイト:Excel 2021 for Windows の新機能
Excelの導入方法
使っているパソコンでExcelを使う方法は主に2通りあります。
- Excelの買い切り版をインストールする。
- Microsoft 365 Personalを年契約する。
買い切りで同じバージョンを使い続けるか?、年契約で常に最新版を使える環境にするか?が大きな違いです。
- Excelの買い切りとサブスク契約を比較
| Excel2021(買い切り) | Microsoft365(サブスク契約) | |
|---|---|---|
| 価格 | ¥14,508 (Amazon販売価格) | ¥11,682(1年間) (Amazon販売価格) |
| 使えるバージョン | Excel2021のみ | 常に最新版 |
| 使えるアプリ | Excelのみ | Excel、Word、PowerPoint、Outlookなど |
| その他特典 | パソコン2台まで使用可 | ・OneDriveが1TBまで利用可 ・Teamsが使える ・何台でもインストール可能 |

Microsoft365のサブスク契約もお手頃です!
ExcelはAmazonのオンラインコード版を購入するのがオススメです。
WPS Spreadsheetsとは?

WPS SpreadsheetsはKINGSOFT株式会社が販売している表計算ソフトです。
Spreadsheetsは「WPS Office2」に入っていて、Excelとの互換性が高いため、手軽に表計算ソフトがほしい方には人気のアプリです。
しかも価格がExcelの半分以下なのが最大の魅力です。

価格が安く、Excelとの互換性が高いのが、WPSのメリットです。
WPS Office2で使えるアプリは...
- Spreadsheets(表計算ソフト)
- Presentation(スライド作成)
- Writer(文書作成)
が標準搭載されています。
Spreadsheetsのみを購入することはできません。
Spreadsheetsで出来ることとは?
SpreadsheetsはExcelと高い互換性がありますが、機能面ではExcelで使えてもSpreadsheetsには無いものがあります。
- パワークエリ、パワーピボットが使える。
- 新しい関数(XLOOKUP、LET)が使える。
- 共同編集ができる。
これらは、Spreadsheetsでは使うことができません。
Spreadsheetsで出来ることとは...
- 基礎的な関数(合計、平均など)は問題なく使える。
- ピボットテーブルは標準搭載。
- グラフ作成はほぼExcelと同じ。
高度な検索関数、データクリーニングなどはSpreadsheetsでは使えませんが、基本的な表計算はSpreadsheetsでも出来るようになっています。

簡単な表計算ならSpreadsheetsで十分ですね!
決定的な違い【3選】
ここまで、ExcelとWPS Spreadsheetsをそれぞれ紹介してきました。
ExcelとWPS Spreadsheetsの比較まとめ
| Excel2021 | WPS Spreadsheets | |
|---|---|---|
| 価格 | ¥14,508 (Amazon販売価格) | ¥3,827(DVD版) (Amazon販売価格) |
| 付属アプリ | Excelのみ | スライド作成、文書作成 |
| 使用パソコン台数 | 2台まで | 1台(スマホ、タブレットも1台ずつ可) |
使用環境はこんな感じの比較になります。
機能面でのExcelとWPS Spreadsheetsの決定的な違い3選
- パワークエリ、パワーピボットが使える。
- 新しい関数(XLOOKUP、LET)が使える。
- 共同編集ができる。
繰り返しになりますが、上記はExcelでしか使えない機能です。ここがSpreadsheetsとの決定的な違いになります。
大量のデータを編集・集計するにはやはりExcelが最適です。共同編集もできるので、少人数のチームなどでの共同作業も簡単にできます。

パワークエリ、パワーピボットは「モダンExcel」と呼ばれる最先端のデータ編集ツールです。
買うならどちらが良いか?

私自身の体験として、
- Excel2021(オンラインコード版)
- WPS Office2(スタンダードエディション)
を買って使ってみました。
最初はExcelの代わりになればと思って、WPS Office2を買ってみましたが、その後すぐにExcel2021に買い替えました。
Excel2021に買い替えた理由
会社ではExcelを使っていることによって、互換性がないところもあって困ることがあった。
また、初歩的なところからExcelを勉強し直そうと思ったからです。
仕事を家に持ち帰って、少しだけデータ整理をしてみたりすると、Spreadsheetsではデザイン性(フォントやサイズ感)が違ったり、使える関数が少なったり、仕事で使う場合に困ることがありました。
こんなストレスを解消するには会社と同じものを使うしかないなと感じました。
また、Excelを効率的に使いこなすことが出来れば、仕事面で有利になりますし、Excelの効率化は仕事の生命線でもあります。

Excelに詳しい人は会社で重宝される存在です!
こんな方はExcelがおすすめ!
- 会社や仕事でもExcelを使う方。
- 大量データを集計する。
- Excel作業を常に向上させたい方。
こんな感じですが、やはり会社でも、自宅でも、どこでも同じソフトを使うのが便利です。
- 勉強になったExcelの解説本

マウスを使わないで、キーボードだけでExcelを操作するから早い作業が身につけられる内容の本です。
上記の4冊は実際に私自身が買って読んでみたものです。kindleで購入して、常にスマホで読める状態になっています。会社でExcelの操作に迷ったときに読み返せるので、とても重宝しています。
Excel購入すれば、ビジネスに必要なスキルを身につけることができます。ぜひこの機会にExcelを購入してみませんか?
こんな方はWPS Spreadsheetsがおすすめ!
- 自宅で家計簿や簡単な集計作業をしたい方。
- 付属のアプリでスライド作成や文書作成もしたい方。
こんな方にはWPS Office2がおすすめです。価格もお手頃ですし、簡単な集計作業ならば、Spreadsheetsで十分なところもあります。
さいごに
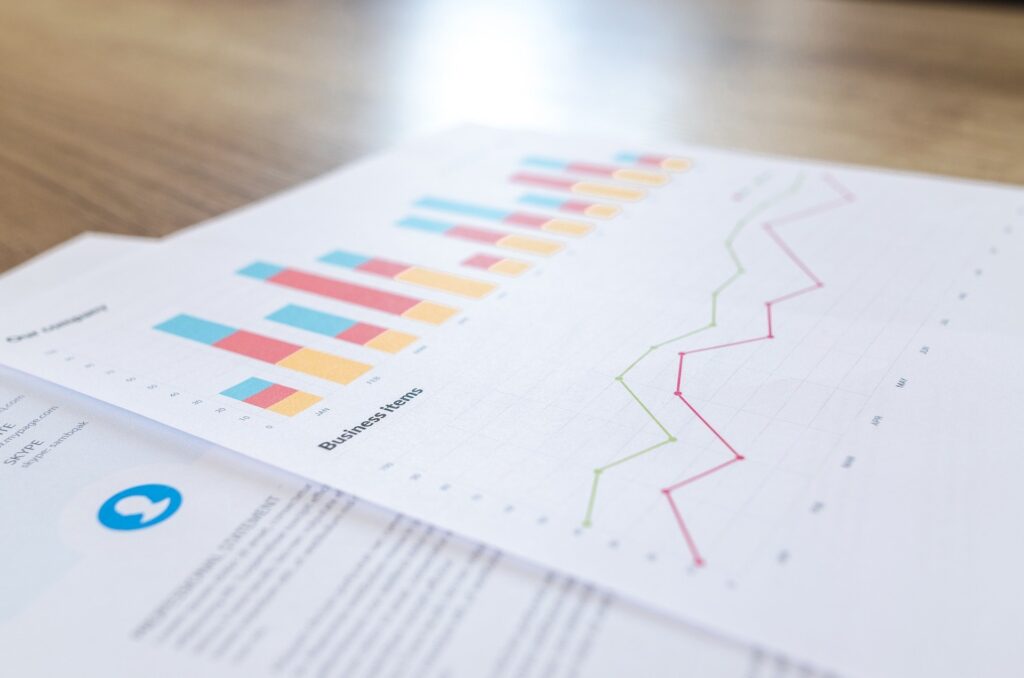
今回は、ExcelとWPS Spreadsheetsの違いを機能面、価格面でご紹介してきました。どちらを選択するか?は使う環境によると思います。
購入を検討してる方の参考になれば幸いです。
以上になります。最後まで読んで頂いて、ありがとうございます。
Amazonポイントを少しでも多くGETするには?
Amazonで少しでも多くAmazonポイントをGETするならAmazonギフト券チャージがおすすめ!
なぜならば...
Amazonギフト券を現金でチャージするだけで、最大2.5%還元されるから。

- 一般会員でもお得ですが、Amazonプライム会員
なら、さらにお得です!
- 有効期限はAmazonギフト券が10年、Amazonポイントが1年です。
- コンビニ、ATM、ネットバンキングでチャージできます。
公式サイトでCheck!
>>Amazonギフト券チャージを詳しく知る!はこちら
>>Amazonプライム会員の30日間無料体験はこちら

買い取り型のエクセルで一度購入すれば、ずっと使えます。

1年間使えるサブスク型のエクセルもあります。
・常に最新版が利用できる
・ワード、パワポ、1TBストレージなどの特典
エクセル以外も必要な方にはおすすめです。

ExcelはAmazonで購入するのが断然お得です!検討されている方はこちらの記事をどうぞ↓

Excelパワークエリの書籍は少ないですが、操作方法、実践的なやり方を学習したい方はこちらの書籍がオススメです。

見やすい表の作り方、データ表示の共通ルール、エクセルの時短操作など、エクセルの基本を学べます。
Excelの購入方法や困ったときの対処法
Excelの比較、セットアップのやり方
【決定的な違い3選】 ExcelとWPS Spreadsheetsの違いをやさしく解説!
【簡単!】ExcelをAmazonで購入・ダウンロードするやり方をやさしく解説
【Excelをお得に手に入れる方法!】Amazonでの購入がオススメな理由【3選】
Excelの初期設定、使い方
PowerQueryエディターで設定しておきたい3つの項目【Excel PowerQuery】
Excel【PowerQuery】困ったときの対処法
重複するデータを削除するやり方【Excel PowerQuery】
フォルダにファイルを入れるだけで自動化するやり方【Excel PowerQuery】
文字列を分割するやり方とその注意点【Excel PowerQuery】
データソースでエラーが出るときの対処法【Excel PowerQuery】
ヘッダーの文字をステップ無しで変更するやり方【Excel PowerQuery】
先頭に「0」が付く文字列の対処法【Excel PowerQuery】
「データをクエリとして取り込む」やり方を解説【Excel PowerQuery】
ステップを後から挿入するやり方【Excel PowerQuery】
文字列を抽出するやり方【Excel PowerQuery】
ファイル名をデータにするやり方【Excel PowerQuery】
列と列をかけ算のやり方【Excel PowerQuery】
【簡単!】列のピボット解除のやり方【Excel PowerQuery】
フィルのやり方(上下方向へのデータをコピー)【Excel PowerQuery】
1行目をヘッダーにするやり方【Excel PowerQuery】
クエリのマージ・結合をもっと詳しく知る!
【簡単!】クエリをマージするやり方を解説【Excel PowerQuery】
クエリのマージができないときのチェックポイント【3選】【Excel PowerQuery】
【簡単!】列のマージのやり方を解説【Excel PowerQuery】
【簡単!】クエリを追加するやり方を解説【Excel PowerQuery】
ファイルを結合するやり方【Excel PowerQuery】
【全6パターン:結合の種類】クエリのマージを詳しく解説!【Excel PowerQuery】
クエリの出力のやり方を詳しく知る!
テーブルの作り方【Excel PowerQuery】
ピボットテーブルを作成するやり方【Excel PowerQuery】
ピボットテーブル 日付をグループ化するやり方【Excel PowerQuery】
オススメ! 【欧州サッカー観るならどれ?】DAZN,スカパー!,WOWOWの放送,価格を徹底比較!
オススメ! 【お得すぎて神】Amazonプライムのメリット【15選】をやさしく解説
PICK UP!! 【最強思考エンジン】が無料で使える【将棋GUI】のダウンロード方法と使い方
・