この記事は...

Excel PowerQueryでピボット解除のやり方を詳しく知りたい...
こんな疑問を解決する記事です。
- 本記事の内容
【Excel PowerQuery】で
列のピボット解除するやり方
を解説してきます。
- 本記事の信頼性
会社でExcelを使って
・PL(損益計算書)
・毎日の売上げを集計
などを行っております。
私自身の「Excelで困った、つまずいたところ」の解決方法を記事にしております。
それでは、始めます。最後まで読んで頂けると幸いです。
ExcelやPowerPointなどマイクロソフト社のソフトをダウンロードして購入・使用することができます。購入後すぐに使用できるので、早くて便利です。

ExcelはAmazonで購入できる「オンラインコード版」がお得です!!
列のピボット解除のやり方

Excel PowerQueryで列のピボット解除するやり方は以下の手順です。
- 列のピボット解除する手順
手順①: ピボット解除しない列を選択する。
手順②: その他の列のピボット解除を選択する。
手順③: ヘッダー名を入力する。
上記のやり方がPowerQueryを使ってピボット解除する方法です。
では、実際のやり方を詳しく見ていきましょう。
今回、使用するデータサンプルは「政府統計の総合窓口」の青果物卸売市場調査を利用しています。
※誰でも無料でダウンロードできます。

ピボット解除とは?
ピボット解除とは、「行を列にすること」です。
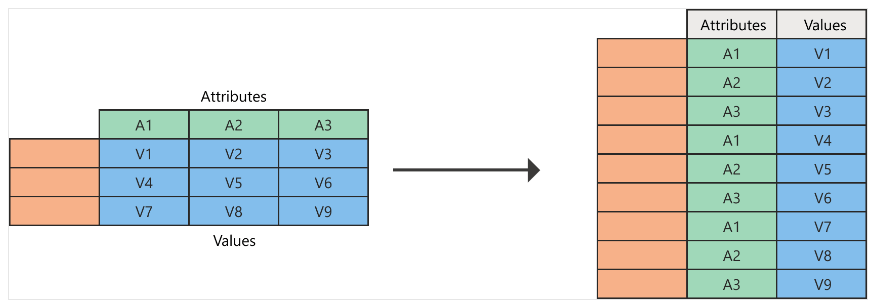
上記の図だと、ヘッダー(一番上の行:A1,A2,A3)を列に変換しています。

ヘッダー行を列に変換することを「列のピボット解除」と言います。
PowerQueryでは、マトリックス形式(ピボット形式)の表では集計が難しい場面があります。
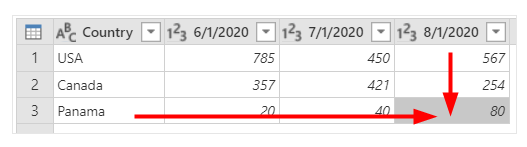
列ごとにデータがならんだ「データベース形式」の方が集計がやり易いです。そのために、ピボット解除をします。
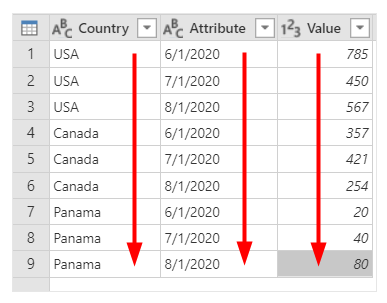

データベース形式の表にしておくと...
・フィルター機能を使いやすい。
・ピボットテーブルが使いやすい。
のメリットがあります。
手順①: ピボット解除しない列を選択する
今回は下図のように一部マトリックス形式になっている行をピボット解除していきます。
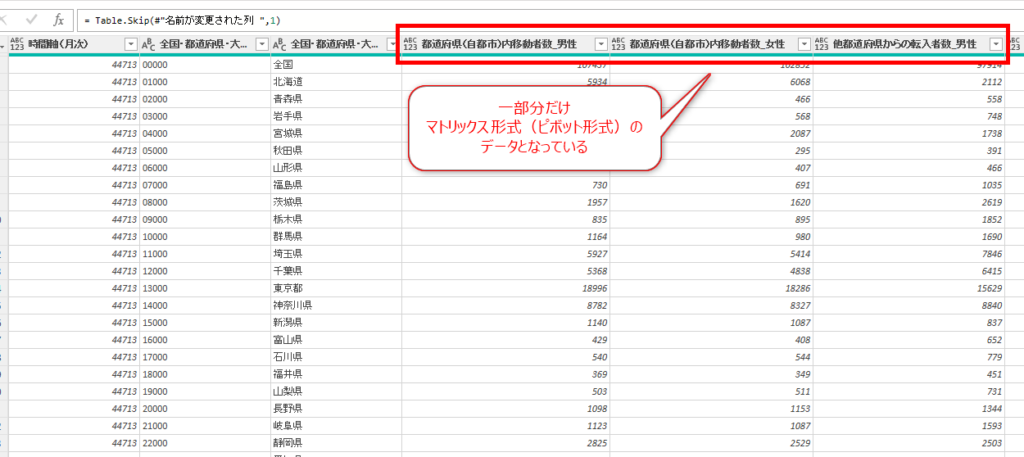
列ごとにデータがならぶ「データベース形式」にしていきます。
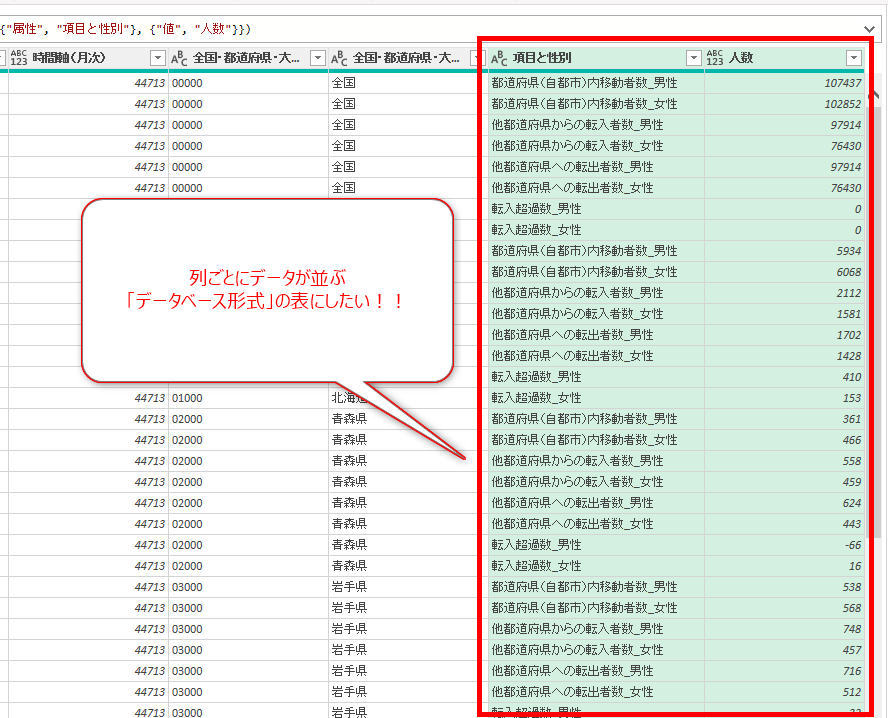
まずは、ピボット解除したい行を確認しておきます。

次に、「ピボット解除」しない列を全部選択します。
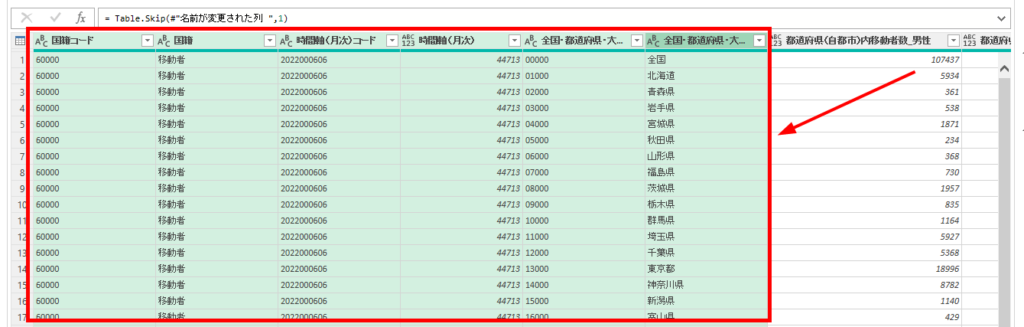
選択した列以外を全部ピボット解除するやり方をすると、データ増えた場合に便利です。
手順②: その他の列のピボット解除を選択する
リボンの「列のピボット解除」を選択します。
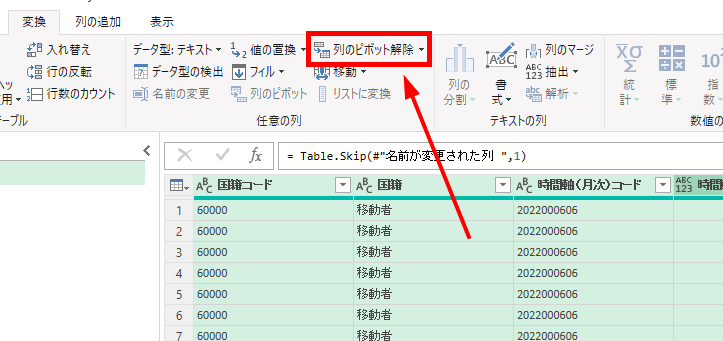
次に、リストの中から、「その他の列のピボット解除」をクリックします。
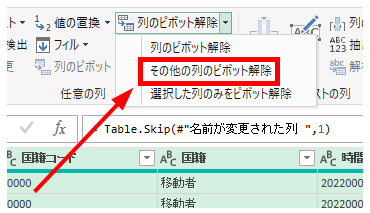
手順③: ヘッダー名を入力する
ピボット解除されると、「ヘッダー名」が任意の名前になります。
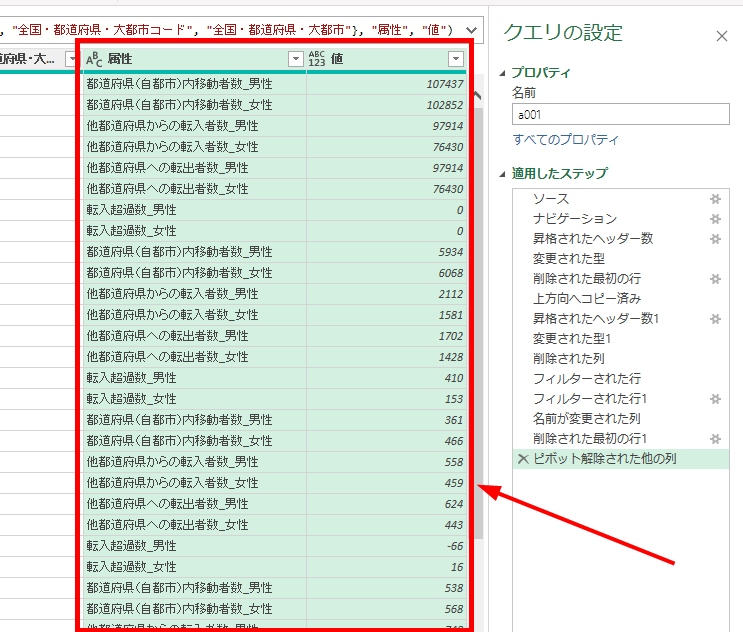

ピボット解除は基本的には「ヘッダー行」が「列」に変換されます。そのため、ヘッダー名を新しく入力する必要があります。
ヘッダー名を入力すれば、完了です。
これで、ピボット解除によってデータベース形式の表になりました。
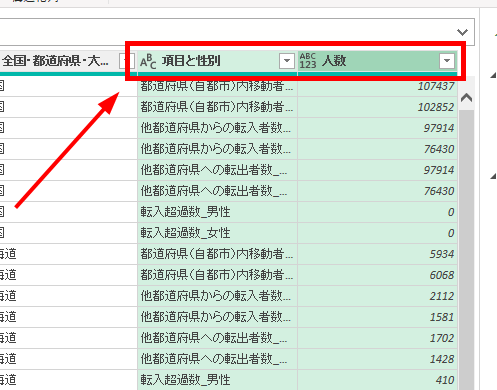
さいごに

今回は、Excel PowerQueryで列のピボット解除するやり方を解説してきました。
この記事のまとめです。
- 列のピボット解除する手順
手順①: ピボット解除しない列を選択する。
手順②: その他の列のピボット解除を選択する。
手順③: ヘッダー名を入力する。
疑問や不安が解消されましたでしょうか?今回は以上です。最後まで読んで頂いて、ありがとうございました。
Excelを自宅のパソコンでも使ってみたいと思っている方は、こちらの記事が参考になります。

買い取り型のエクセルで一度購入すれば、ずっと使えます。

1年間使えるサブスク型のエクセルもあります。
・常に最新版が利用できる
・ワード、パワポ、1TBストレージなどの特典
エクセル以外も必要な方にはおすすめです。

ExcelはAmazonで購入するのが断然お得です!検討されている方はこちらの記事をどうぞ↓

Excelパワークエリの書籍は少ないですが、操作方法、実践的なやり方を学習したい方はこちらの書籍がオススメです。

見やすい表の作り方、データ表示の共通ルール、エクセルの時短操作など、エクセルの基本を学べます。
Excelの購入方法や困ったときの対処法
Excelの比較、セットアップのやり方
【決定的な違い3選】 ExcelとWPS Spreadsheetsの違いをやさしく解説!
【簡単!】ExcelをAmazonで購入・ダウンロードするやり方をやさしく解説
【Excelをお得に手に入れる方法!】Amazonでの購入がオススメな理由【3選】
Excelの初期設定、使い方
PowerQueryエディターで設定しておきたい3つの項目【Excel PowerQuery】
Excel【PowerQuery】困ったときの対処法
重複するデータを削除するやり方【Excel PowerQuery】
フォルダにファイルを入れるだけで自動化するやり方【Excel PowerQuery】
文字列を分割するやり方とその注意点【Excel PowerQuery】
データソースでエラーが出るときの対処法【Excel PowerQuery】
ヘッダーの文字をステップ無しで変更するやり方【Excel PowerQuery】
先頭に「0」が付く文字列の対処法【Excel PowerQuery】
「データをクエリとして取り込む」やり方を解説【Excel PowerQuery】
ステップを後から挿入するやり方【Excel PowerQuery】
文字列を抽出するやり方【Excel PowerQuery】
ファイル名をデータにするやり方【Excel PowerQuery】
列と列をかけ算のやり方【Excel PowerQuery】
【簡単!】列のピボット解除のやり方【Excel PowerQuery】
フィルのやり方(上下方向へのデータをコピー)【Excel PowerQuery】
1行目をヘッダーにするやり方【Excel PowerQuery】
クエリのマージ・結合をもっと詳しく知る!
【簡単!】クエリをマージするやり方を解説【Excel PowerQuery】
クエリのマージができないときのチェックポイント【3選】【Excel PowerQuery】
【簡単!】列のマージのやり方を解説【Excel PowerQuery】
【簡単!】クエリを追加するやり方を解説【Excel PowerQuery】
ファイルを結合するやり方【Excel PowerQuery】
【全6パターン:結合の種類】クエリのマージを詳しく解説!【Excel PowerQuery】
クエリの出力のやり方を詳しく知る!
テーブルの作り方【Excel PowerQuery】
ピボットテーブルを作成するやり方【Excel PowerQuery】
ピボットテーブル 日付をグループ化するやり方【Excel PowerQuery】
オススメ! 【欧州サッカー観るならどれ?】DAZN,スカパー!,WOWOWの放送,価格を徹底比較!
オススメ! 【お得すぎて神】Amazonプライムのメリット【15選】をやさしく解説
PICK UP!! 【最強思考エンジン】が無料で使える【将棋GUI】のダウンロード方法と使い方
・


