この記事は...
使っているパソコン性能をアップさせたいと考えている人

今使っているパソコン性能が足りないから、CPU交換をしてみたいな...

新品のパソコンを購入するより低価格で性能を良くしたい...

パソコンパーツを交換したら、WINDOWSのOSはそのまま使えるのかな...
こんな疑問を解決する記事です。
本記事の内容
- パーツ交換前にやっておくべきこと【3選】
- CPU,マザーボード交換のやり方を解説。
- パーツ交換したパソコンへOSを引き継ぐやり方を解説。
こんな感じですが、最初にこの記事の結論を書いておきます。
この記事の結論
- CPU、マザーボード交換をしてもWINDOWSのOSは引き継いで使用することが出来ます。
- WINDOWSのOSを引き継いで使用するためには「Microsoftアカウント」とWINDOWSを紐付ける必要がある。
- CPU、マザーボード交換をした場合、WINDOWSの再インストールをする必要がある。

CPUとマザーボード交換をしても、OSが入っているSSDをつなげばそのまま使えるんじゃないの?
交換する前はそう思っていましたが、SSDをそのまま繋いでもWINDOWSを起動させることは出来ませんでした。
- パーツを交換した内容
今回、パーツ交換した内容はこちらです。
【交換前】
- CPU:AMD Athlon×Ⅱ(4コア4スレッド)
- マザーボード:ギガバイト 880GM‐D2H
- メモリ:DDR3 8GB×2
【交換後】
- CPU:Intel Core i3(4コア8スレッド)
- マザーボード:ASUS H610M‐A D4
- メモリ:DDR4 8GB×2
※OSはWINDOWS10 homeを引き継いで使用します。

昔のCPUだとネット検索すらモッサリする...
10年前の仕様だとさすがに、ネット検索や動画視聴がきびしいですね。笑 なので、今回、性能アップのためにパーツ交換をしてみました。交換に使用したパーツはこちらです。↓

Windowsを購入してインストール場合はオンラインコード版が安くておすすめです。
では、本編を始めます。
交換前にやっておくべきこと【3選】
CPU、マザーボードを交換する場合、OS(WINDOWS10)の再インストールが必要です。
なぜならば...
マザーボードを交換したときに、BIOS画面で起動デバイスとして使っていたSSDを認識させることができないからです。
他にやり方はあるかもしれませんが、私のような初心者レベルではBIOSでの操作ができませんでした...泣
使っていたSSDを認識させることが出来ないので、OSの再インストールが必要となり、SSDも初期化させないと使用することができません。
- 交換前にやっておくべきこと【3選】
1. 残しておきたいデータを別に保存しておくこと
2.WINDOWSのシリアルNoの確認とMicrosoftアカウントとの紐付け
3.再インストール用にUSBを用意しておくこと
上記のことをしておかないと、新しい構成にWINDOWSを移行させることが出来なくなります。また、SSDも初期化させるため、必要なデータを無くなってしまうので、どこかに保存しておきましょう。
ここでは、WINDOWSとMicrosoftアカウントとの紐付けをするやり方を解説していきます。
WINDOWSとMicrosoftアカウントとの紐付けをするやり方
使っているWINDOWSを「Microsoftアカウント」へ紐付け(リンク)させておく必要があります。リンクした状態にしておかないと継続してWINDOWSを使用ことができない場合があります。

OSをそのまま使って、WINDOWSの購入費用を節約したい!!
こんなように思う方は多数いると思います。以下はMicrosoftアカウントへのリンクさせるやり方です。
まずは、WINDOWSの設定を開いて、「更新とセキュリティ」をクリックします。
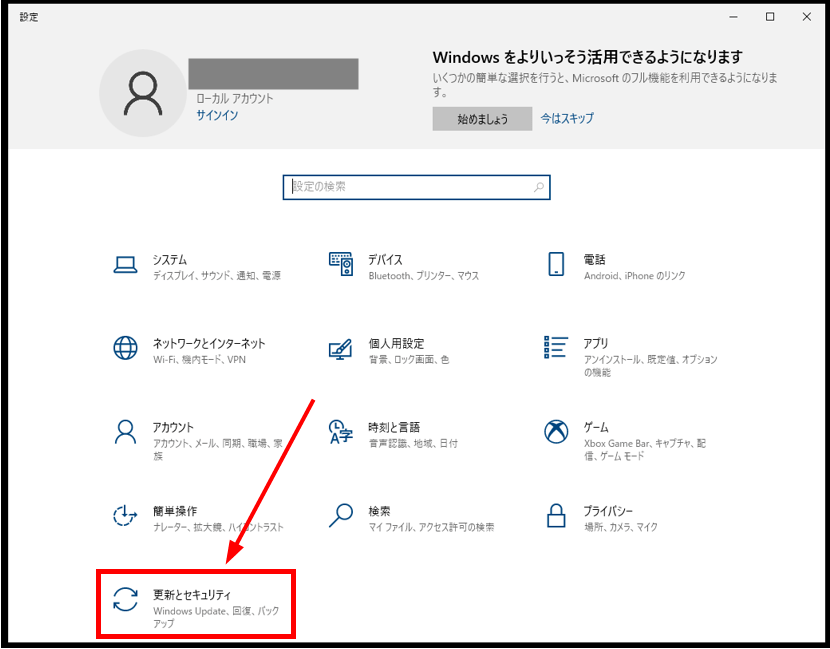
「ライセンス認証」をクリックすると詳細が表示されます。
「Windowsはデジタルライセンスによってライセンス認証されています」の状態だと、「Microsoftアカウント」とのリンクが出来ていない状態です。

以下の画面のように、
「WindowsはMicrosoftアカウントにリンクされたデジタルライセンスによってライセンス認証されています」の状態にしましょう。この表示がされれば、マザーボードを交換しても引き続きWINDOWSを使用することができます。
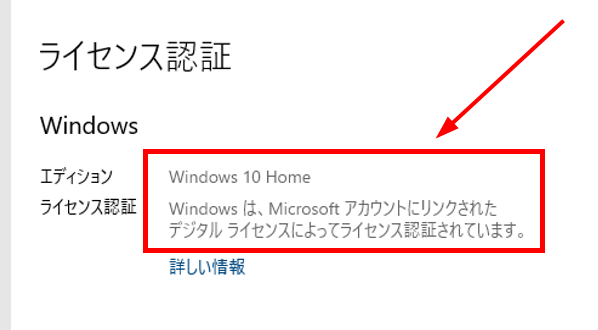
「ライセンス認証」の「詳しい情報」をクリックします。
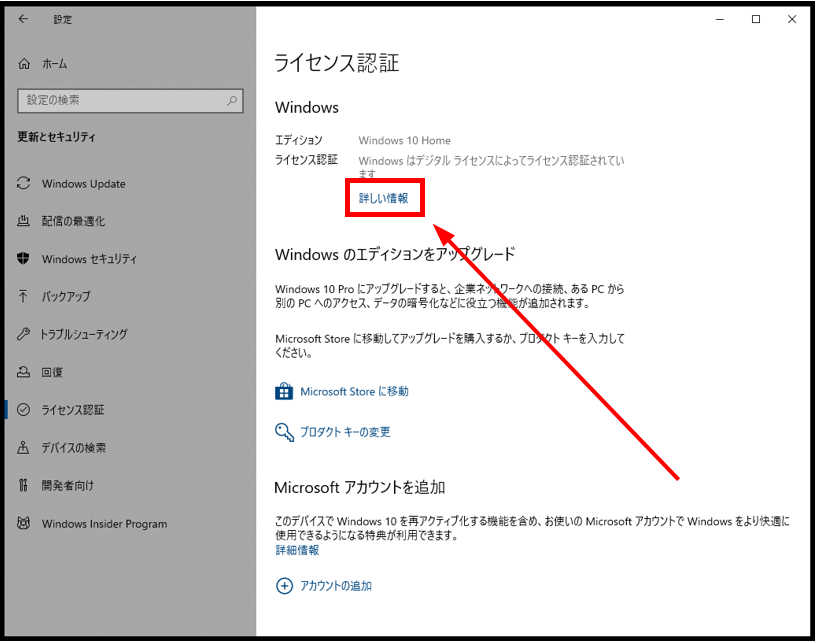
「ユーザー情報」の「Microsoftアカウントでのサインインに切り替える」をクリックします。
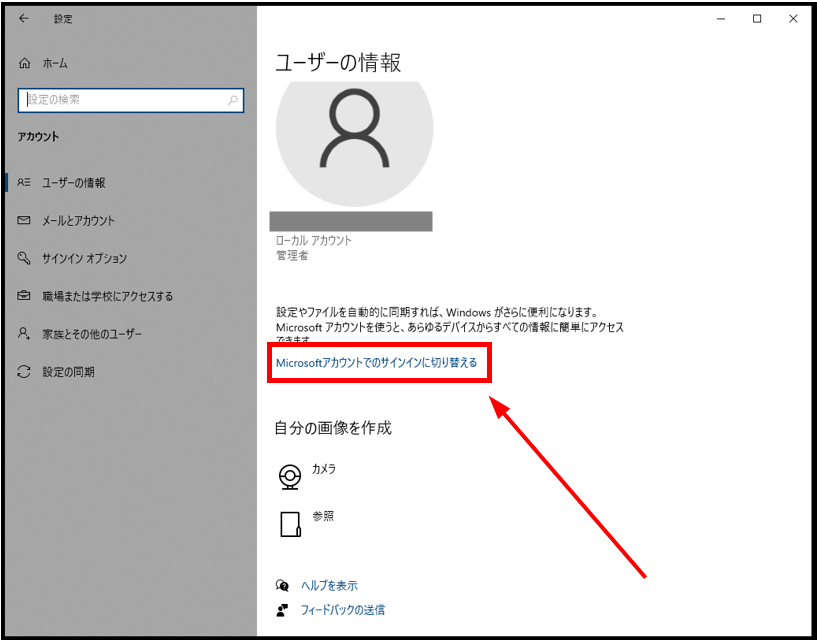
そうすると、「Microsoftアカウント」へログインする画面が表示されます。アカウントを持っている方はログインしていきます。アカウントを持っていない方は新規作成をここからしていきます。
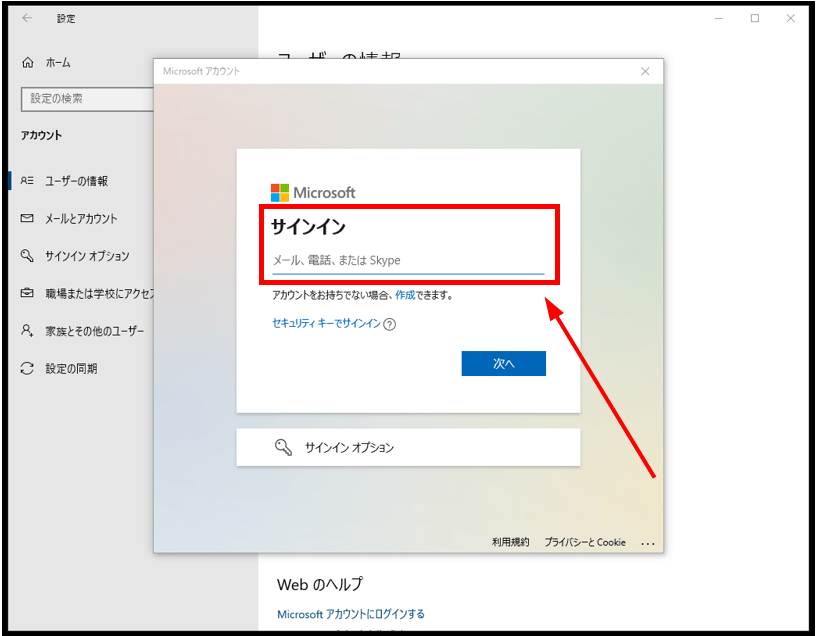
パスワードを入力していきます。
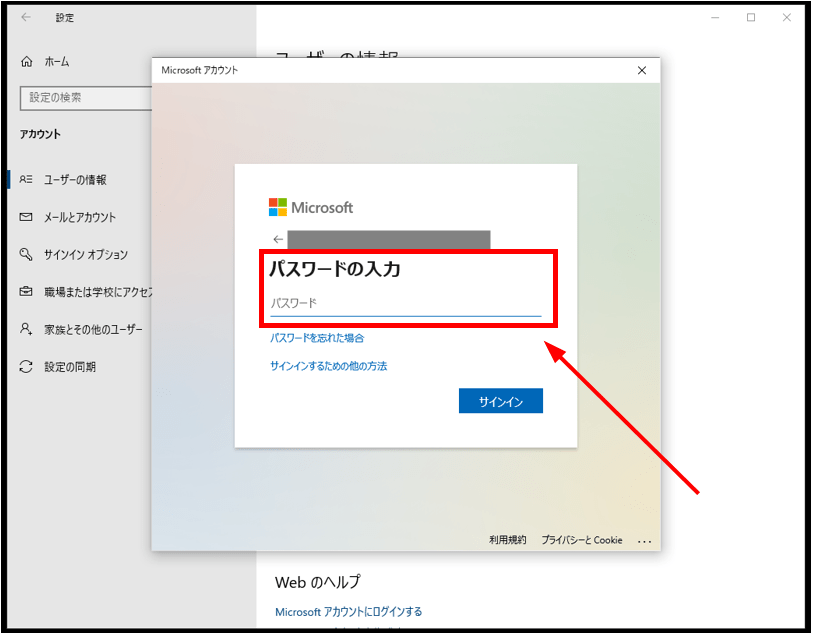
ここでは、パソコンへログインする「パスワード」もしくは、「Pin」を入力します。
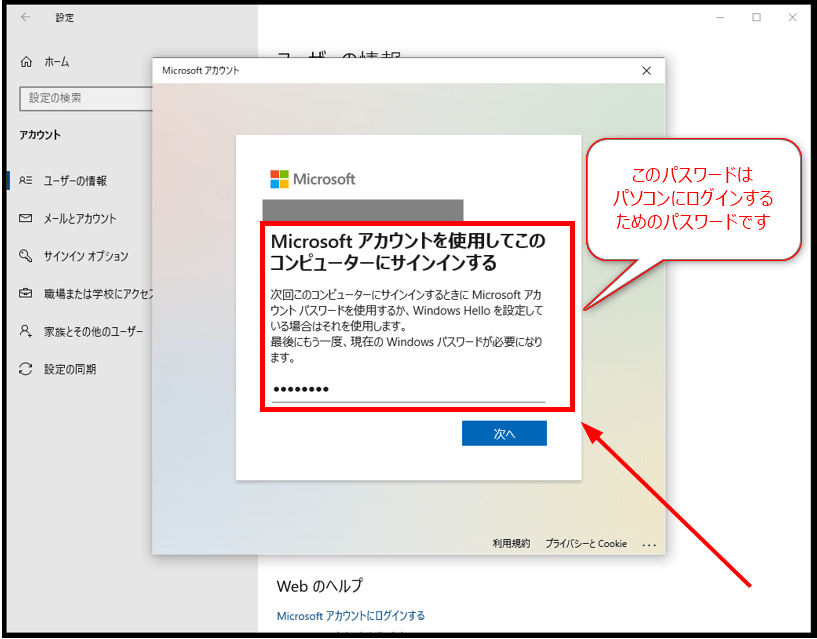
次は、「Microsoftアカウント」にログインできるようになるので、「デバイス」をクリックして使っているパソコンがあるかどうか?確認します。
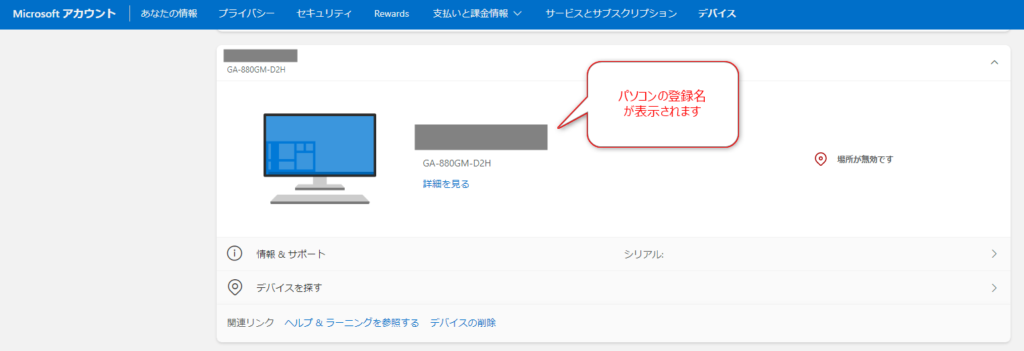

このデバイス画面でWINDOWSとMicrosoftアカウントをリンクさせます。
Microsoftアカウント画面でデバイスの認識が完了すれば、準備終了です。WINDOWS設定画面の「ライセンス認証」のところで、下図の状態になっているか?再確認しておきましょう。
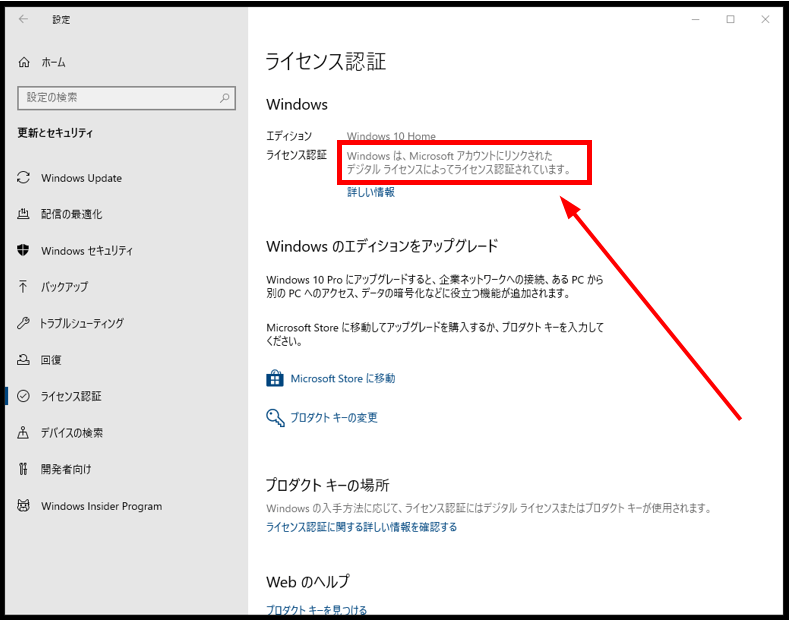
再インストール用にUSBを用意
もう一つ準備しておくことは、OSの再インストール用にUSBを用意しておくことです。
WINDOWSのインストール方法はたくさんありますが、一番簡単で、確実な方法は「USBを使ったOSインストール」です。
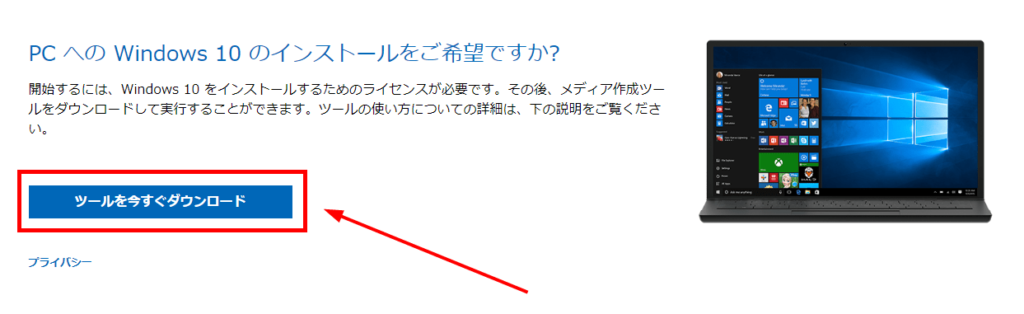
Microsoftの公式サイトからWindows10をインストールできます。ここからインストールツールを作成して、USBに保存しておきましょう。
USBは8GB以上のものが必要です。
私はamazonで購入したものはこちらです。↓
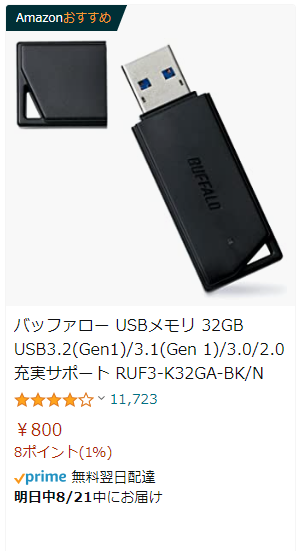

USBは8GB以上であれば大丈夫ですが、16GB以上の用意した方が無難です。
CPU,マザーボード交換のやり方を解説

ここでは、CPU、マザーボードの交換するやり方を解説していきます。
交換したパーツはこちらです。↓
- CPU:Intel Core i3(4コア8スレッド)
- マザーボード:ASUS H610M‐A D4
- メモリ:DDR4 8GB×2
CPUを取り付ける
第12世代 Core i3の外箱はこんな感じです。

内容物は...
- CPU本体
- CPUファン
- 取り扱い説明書とシール
が入っています。

CPUファンの裏面にはグリスが塗ってあるので、取り扱いするときは触らないように注意が必要です。

マザーボードにCPUを取り付けます。

CPUは取り付ける向きがあるので注意が必要です。

CPU本体とCPU取り付け金具に「三角マーク」があるので、同じ向きになるように取り付けます。

あとは、付属のCPUファンを押し込めばOKです。ねじを回さないので便利ですね。

メモリを取り付ける
ASUSのマザーボード「H610 M-A D4」は片側ロックのメモリ固定なので、レバーが戻ってくるまでメモリを押し込みましょう。
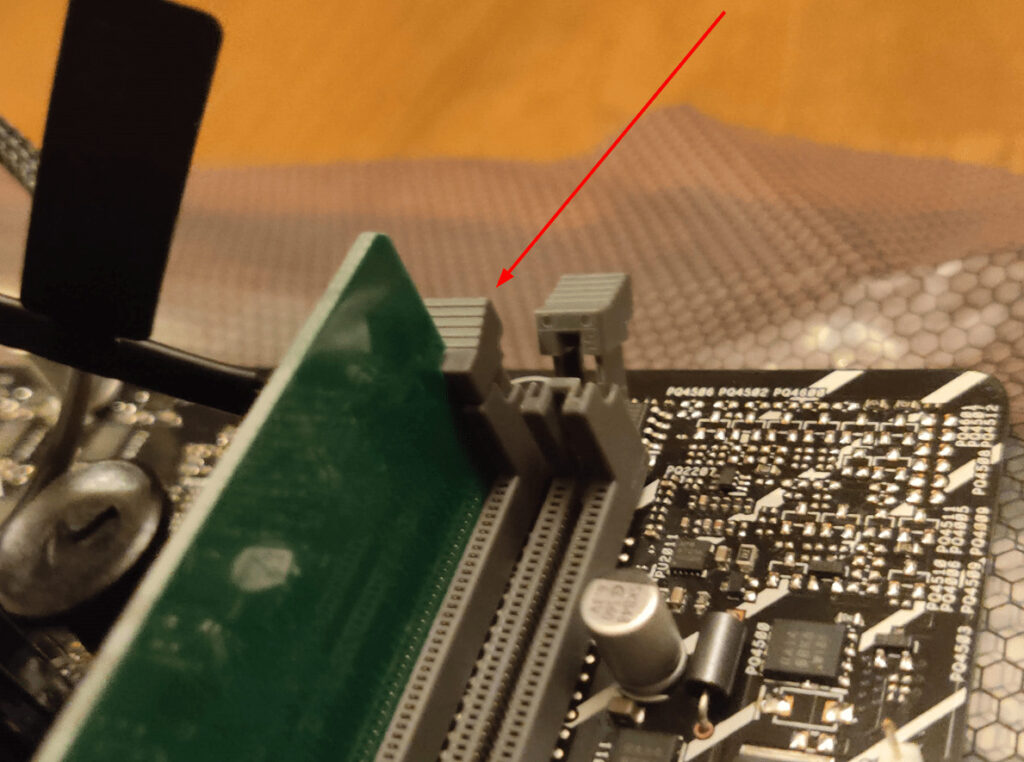
反対側も奥までしっかり押し込みます。「切欠き」が見えなくなるまで押し込みます。


メモリの取り付けは結構固いので、しっかり押し込みましょう!
パーツ交換したパソコンへOSを引き継ぐやり方を解説

パーツの交換が終わったら、次は電源を入れてセットアップを行います。パソコンが使えるようになるまでの手順はこちらです。
- パソコンが使えるようになるまでの手順
- 電源を入れて、BIOS画面を確認
- CPU、メモリ、SSDが認識されているか?確認する
- 一度電源を切って、Windowsが入っているUSBを挿入する
- Windowsを再インストールする
- OSが立ち上がったら、Windowsの認証を行う
① BIOS画面を確認する
パーツを組み立て後に電源を入れると、「BIOS画面」が表示されます。
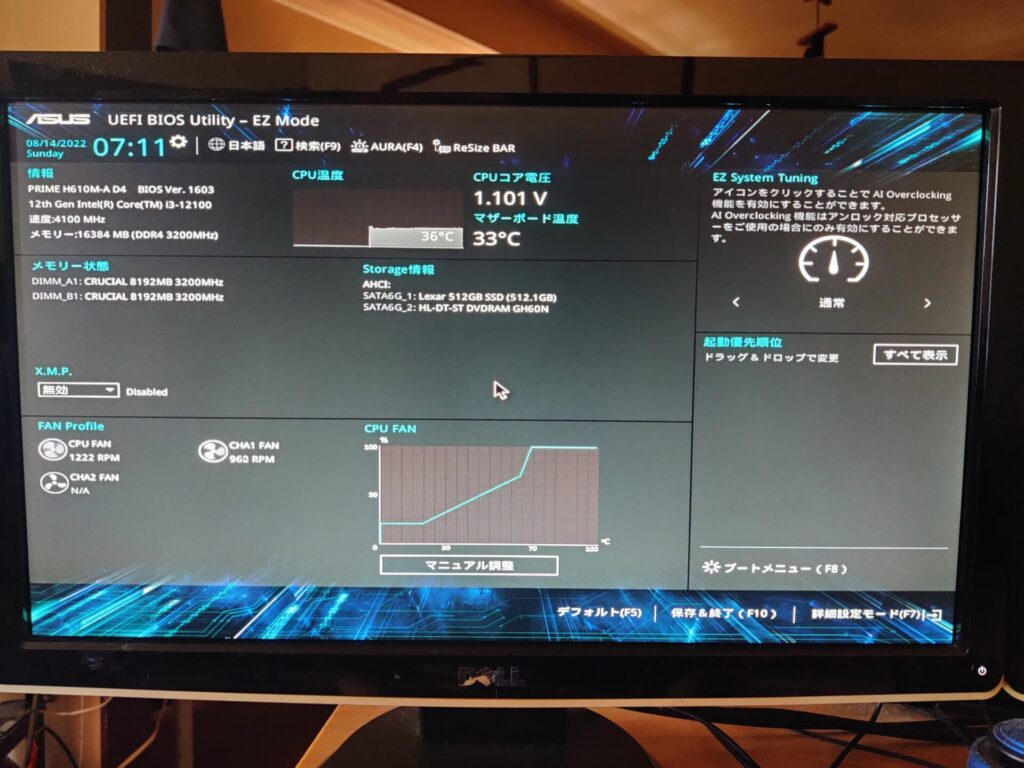
この画面が表示されれば、正常に動作しています。
② CPU、メモリ、SSDが認識されているか?確認する
BIOS画面の左上側で「情報」、「メモリー状態」、「ストレージ情報」でCPU、メモリ、マザーボードが正しく認識されているか?チェックしておきましょう。

今回交換したパーツ
- CPU:Intel Core i3
- マザーボード:PRIME H610M-A D4
- メモリ:DDR4 3200×2枚
とそのまま使用しているSSDが認識されていることがわかります。
OSが入っているSSDは起動デバイスとして認識されない!
今回はSSDを引き続き使ってみたのですが、「ストレージ」としては認識してくれましたが、「起動デバイス」としては設定ができませんでした。
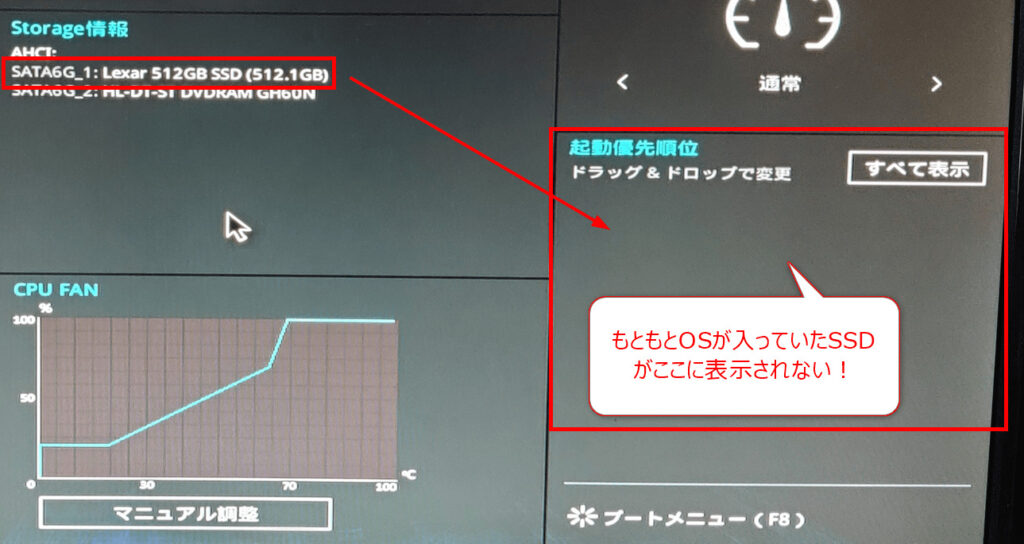
起動と同時に立ち上げる「ブート設定」が選択不可。

CSM設定の設定不可。
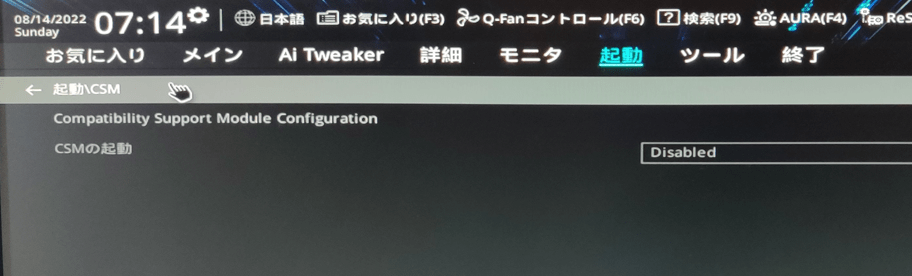
起動デバイスとしてOSが入っているSSDを設定できないため、OSの再インストールが必要になります。

このあたりは初心者レベルではお手上げです...
③,④ OSを再インストールする
①、②が問題ない場合は、一度電源を切って、Windowsのインストールツールが入ったUSBを挿入します。その後、電源を入れるとWindowsのセットアップ画面が表示されるので、ガイダンスに従っていけばインストールができます。
今回交換したマザーボードのレビュー記事もありますので、参考にどうぞ。
⑤ OSが立ち上がったら、Windowsの認証を行う
OSを再インストールしたままだとライセンスが認証された状態ではないので、「Microsoftアカウント」へログインしてライセンス認証をしておきましょう。
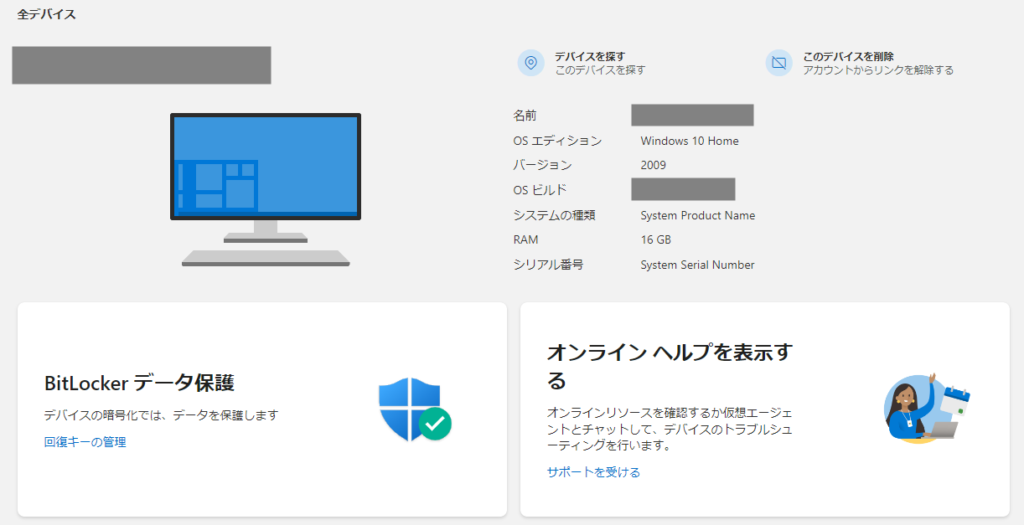

これで使えるパソコンになった!!
さいごに

今回は、CPU、マザーボード交換のやり方を紹介してきました。
繰り返しになりますが、パーツ交換をする前にデータの保護は実施しておきましょう。
- 交換前にやっておくべきこと【3選】
1. 残しておきたいデータを別に保存しておくこと
2.WINDOWSのシリアルNoの確認とMicrosoftアカウントとの紐付け
3.再インストール用にUSBを用意しておくこと

OSが入っているSSDを使っても、起動デバイスとして認識されない!
なので、Windowsを再インストールする必要があります。ここが最大のポイントですね。

Windowsを購入してインストール場合はオンラインコード版が安くておすすめです。
今回は以上です。最後まで読んで頂いて、ありがとうございました。
オススメ! 【欧州サッカー観るならどれ?】DAZN,スカパー!,WOWOWの放送,価格を徹底比較!
オススメ! 【お得すぎて神】Amazonプライムのメリット【15選】をやさしく解説
PICK UP!! 【最強思考エンジン】が無料で使える【将棋GUI】のダウンロード方法と使い方
・

