この記事は...
Amazon「Fire tv Stick」の購入を検討している人

「Fire tv Stick」って簡単に使えるのかしら…

動画をテレビで観てメリットあるの?

Fire tv Stickを使ってみた人の感想が知りたいです。
こんな疑問に答えます。
本記事の内容
- Fire tv Stick セットアップのやり方をやさしく解説。
- Fire tv Stick の使い方
- 困ったときの対処法を解説【3選】
本記事を最後まで読むと、Amazon「Fire tv Stick」の使い方で困ることはないと思います。これから購入を検討している方にはおすすめの記事内容になっています。
私自身、「Fire tv Stick」の第2世代を使って1年以上経ちます。1年間も使っているそれなりに不具合に遭遇しますが、知っているだけで簡単に対処できたりしますし、良かったところもたくさんあります。体験ベースの内容になりますので参考になれば幸いです。
※2022年1月時点では「Fire tv Stick」も進化した「第3世代」にアップグレードされています。
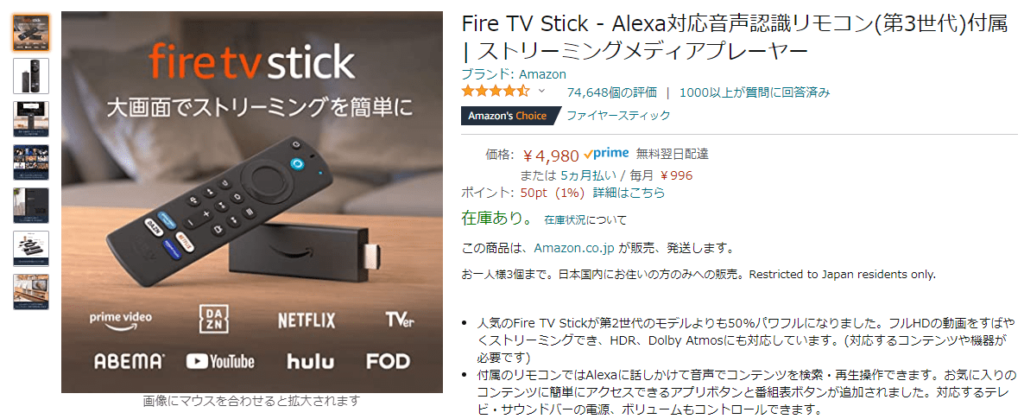
それでは、始めます。
Fire tv Stick セットアップのやり方をやさしく解説

ここでは、Fire tv Stickを購入して、自宅のテレビに接続するときに必要になる「セットアップ」を解説していきます。
Fire tv Stickの内容物
Fire tv Stickを購入すると…

こんなパッケージで届きます。
箱の中身は
- 専用リモコン
- Fire tv Stick本体
- HDMIケーブル
- USDケーブル
- 電源アダプター
- 単4電池:2本
- 取扱説明書
が同封されています。


別途、用意するものがないので、そのまま使えるから便利!
テレビに「Fire tv Stick」を接続してみる
テレビに接続する方法はとても簡単で、Fire tv Stick本体のHDMIをテレビのHDMI側に差し込むだけです。

テレビ本体に直接「Fire tv Stick」を差し込めないときは、付属の「HDMI延長ケーブル」を使いましょう。
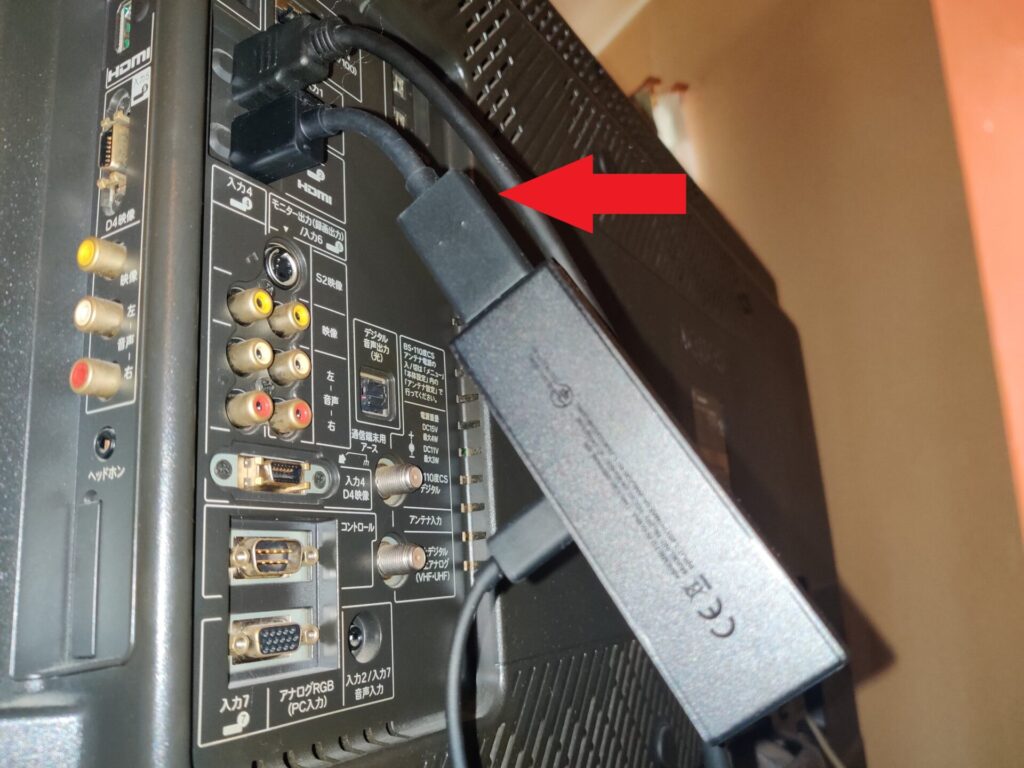
私自身のテレビは「HDMI延長ケーブル」がないと接続できませんでした。
「Fire tv Stick」のセットアップ手順
Fire tv Stickとテレビを接続したら、あとは電源アダプターを入れるだけで観れるようになります。
その前に、10分程度のセットアップが必要です。
- セットアップの手順
手順①:言語を選択する。
手順②:WIFIに接続する。
手順③:Amazonアカウントにログインする。
手順④:リモコンの動作確認をする。
以上が手順になります。とても簡単にできます。
順番にみてきます。
手順①:言語を選択する
本体と電源を接続して、リモコンのスイッチをONにすると初期画面が表示されます。
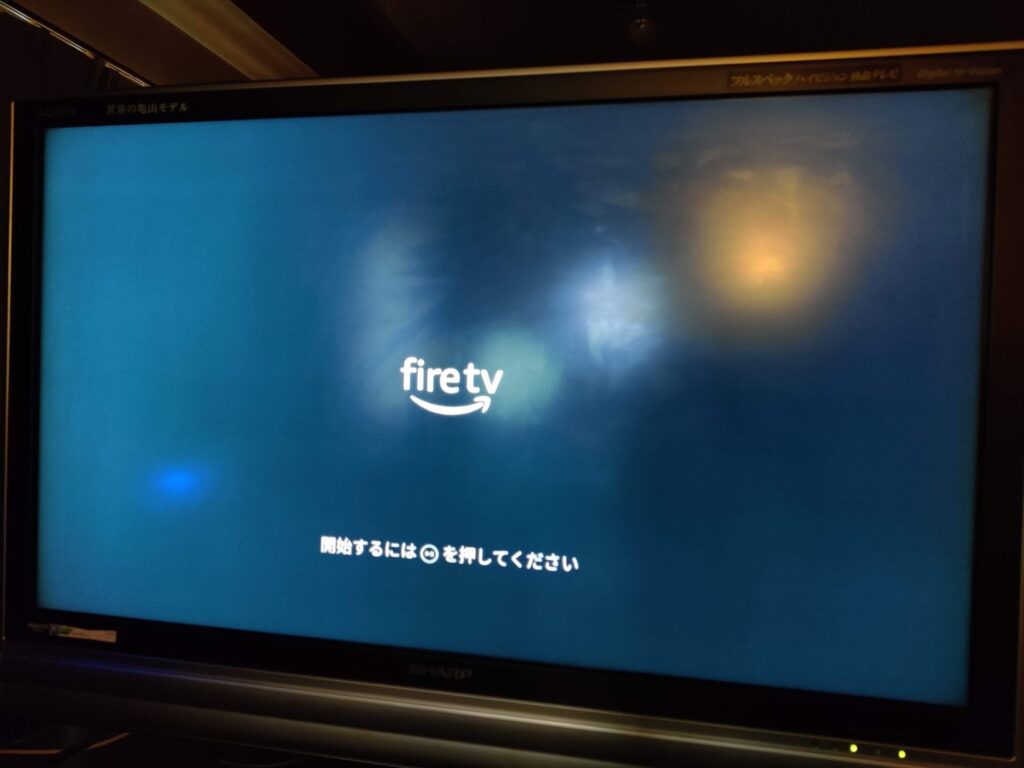
案内に従っていくと、「言語選択」する画面が出てきます。
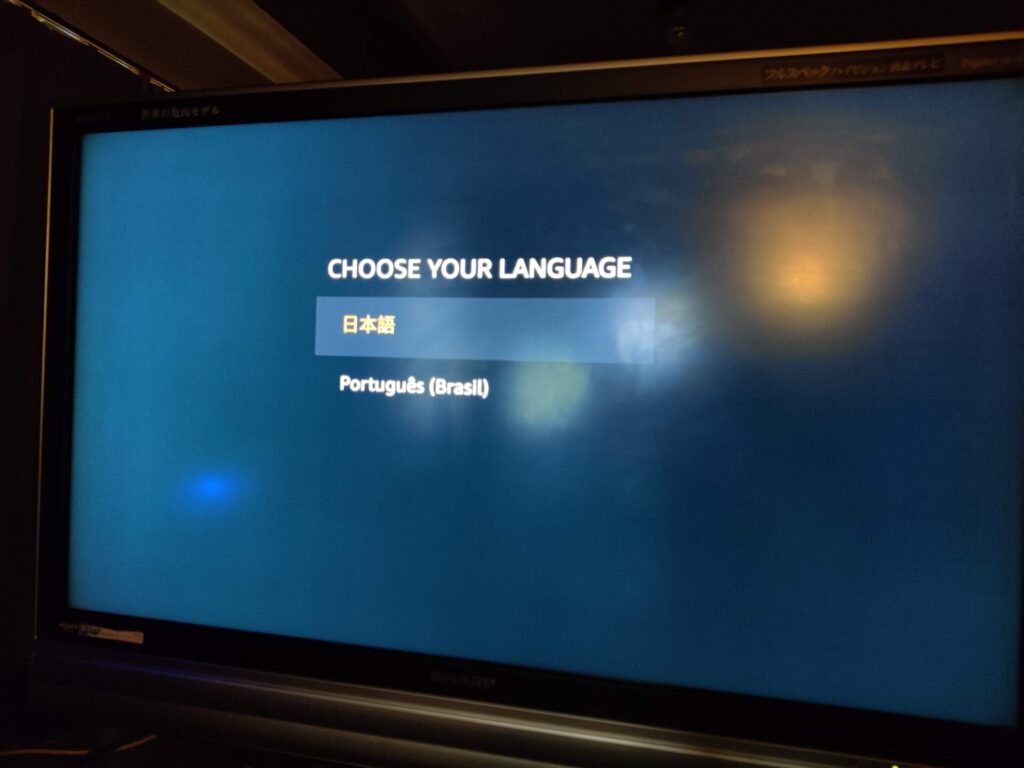
「日本語」を選択しましょう。
手順②:WIFIに接続する。
そしたら、自宅のWIFIに接続する画面が表示されます。

WIFIのパスワードを付属のリモコンで入力して、接続します。
WIFIが自宅にないよ!って方はインターネットケーブルからでも接続できますが、別途「イーサネットアダプタ」が必要になります。

手順③:Amazonアカウントにログインする。
Fire tv StickをWIFIに接続するとソフトウェアのアップデートが開始されます。
ここはひたすらに待つしかないです。
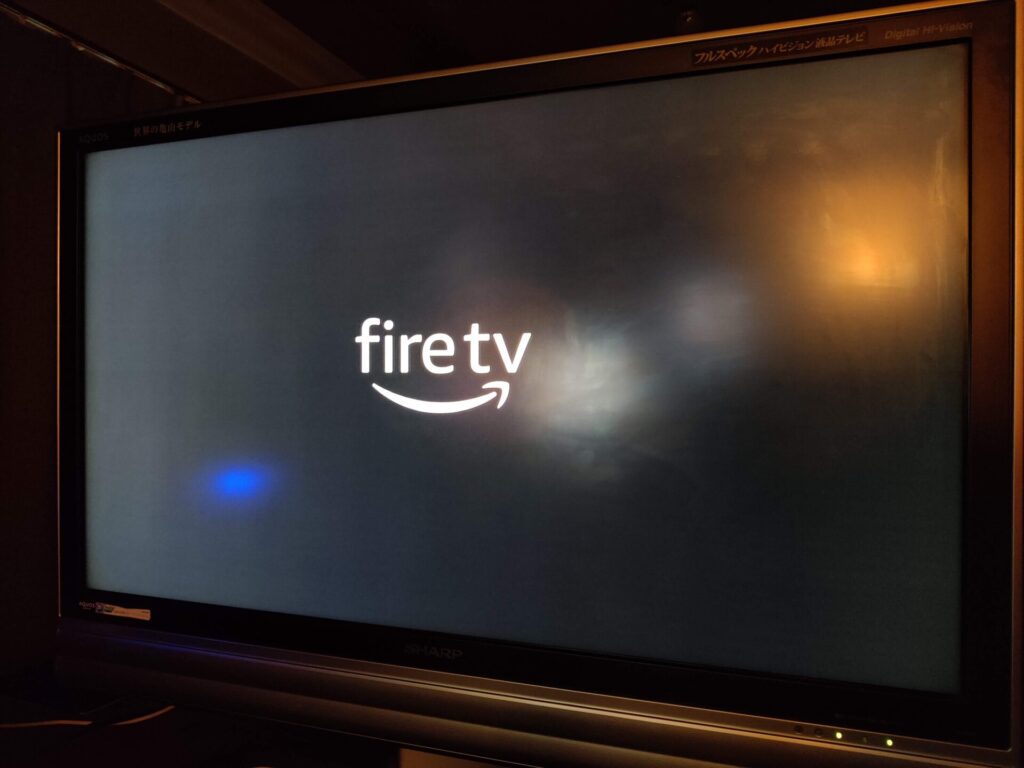
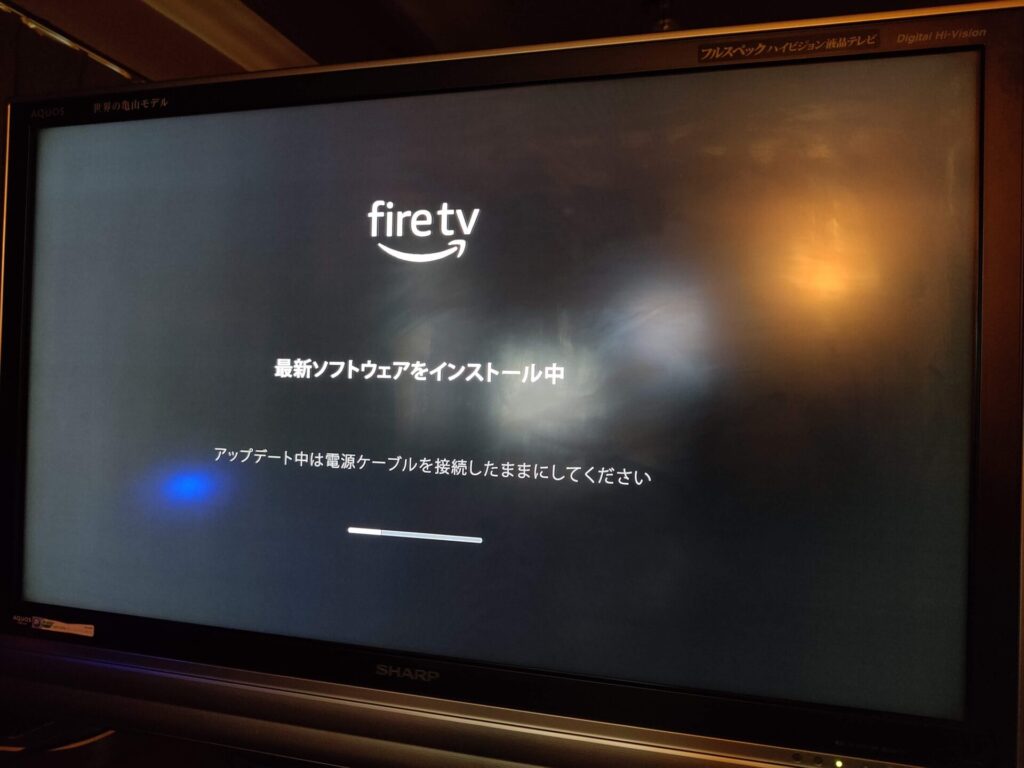

アップデートは全部で5分くらいかかります。結構長いですね!
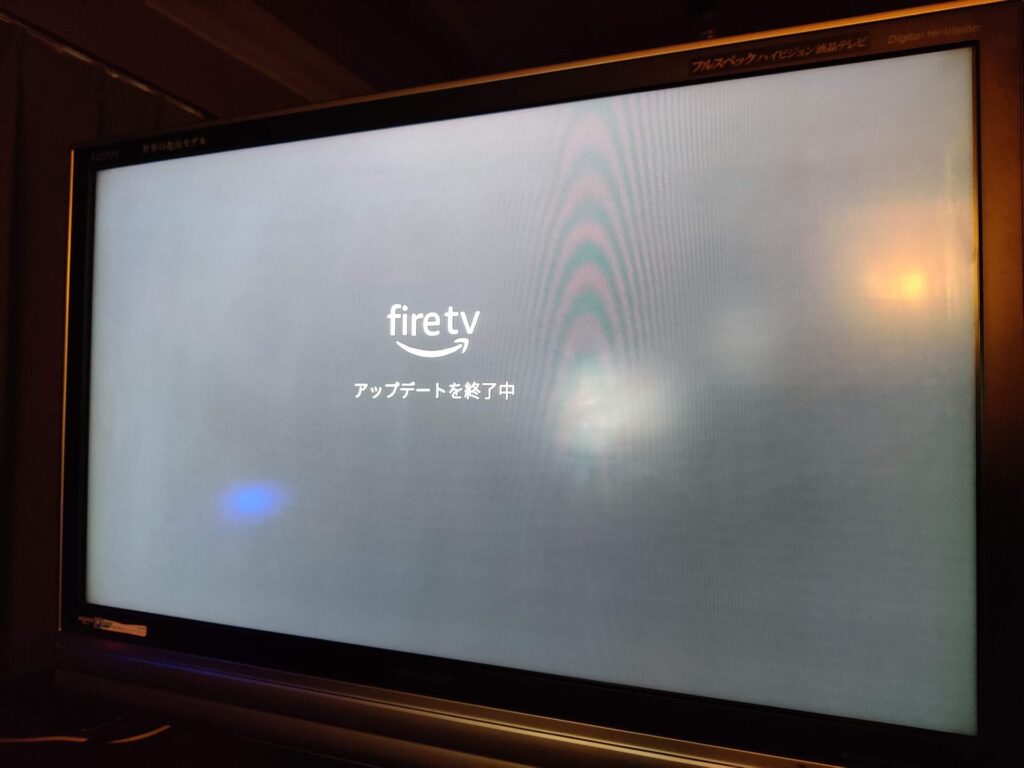

アップデートが完了しました。
次に「Amazonアカウント」でサインインの画面が表示されます。
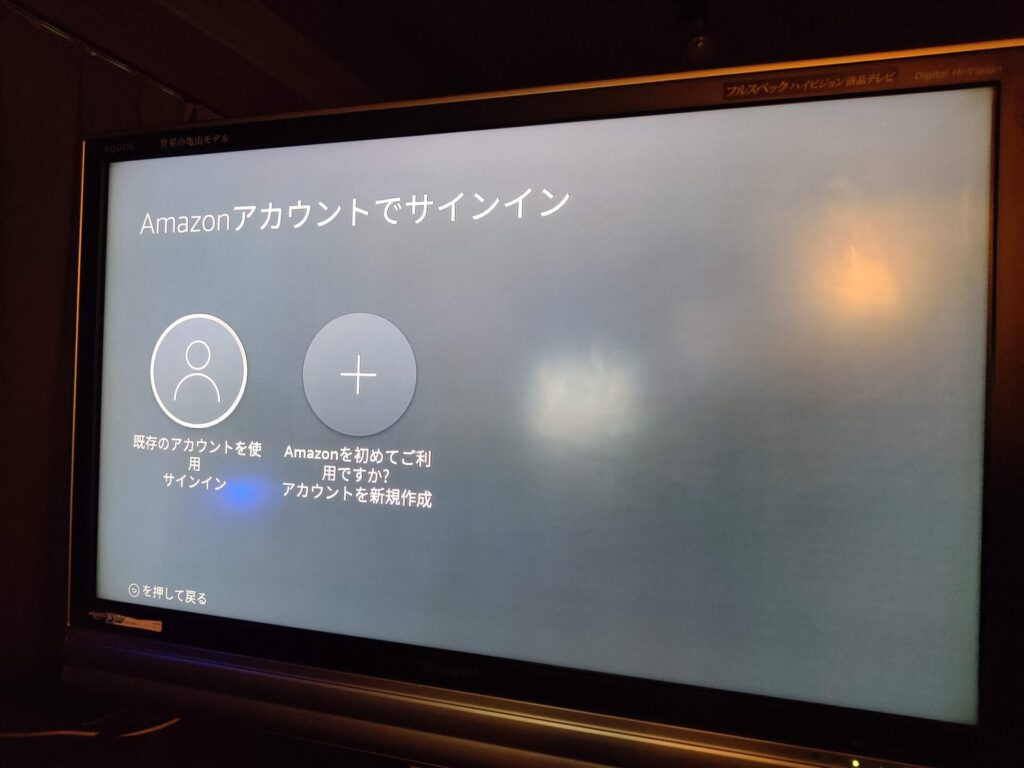
Amazonアカウントにサインインすることによって、プライム会員のサービス(プライムビデオ、プライムフォト、プライムミュージック)が利用できるようになります。
- Amazonアカウントにサインインする方法
1.スマホかパソコンで「amazon.co.jp/code」のサイトを表示させる。
2.Fire tv Stick画面の「アクティベーションコード」をサイト側の入力画面へ書き込む。
3.認証されれば、OK。
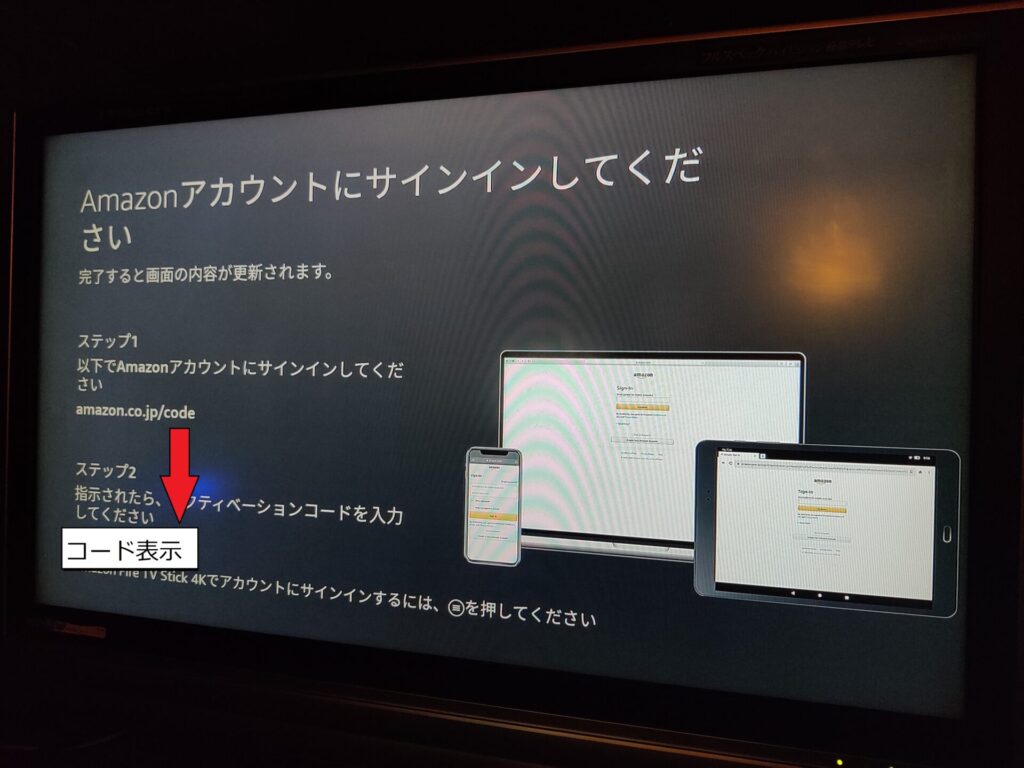
下記画面が表示されれば、セットアップが完了です。

手順④:リモコンの動作確認をする。
セットアップの最後のところです。
「機能制限を設定する」と「リモコンの動作確認」があります。
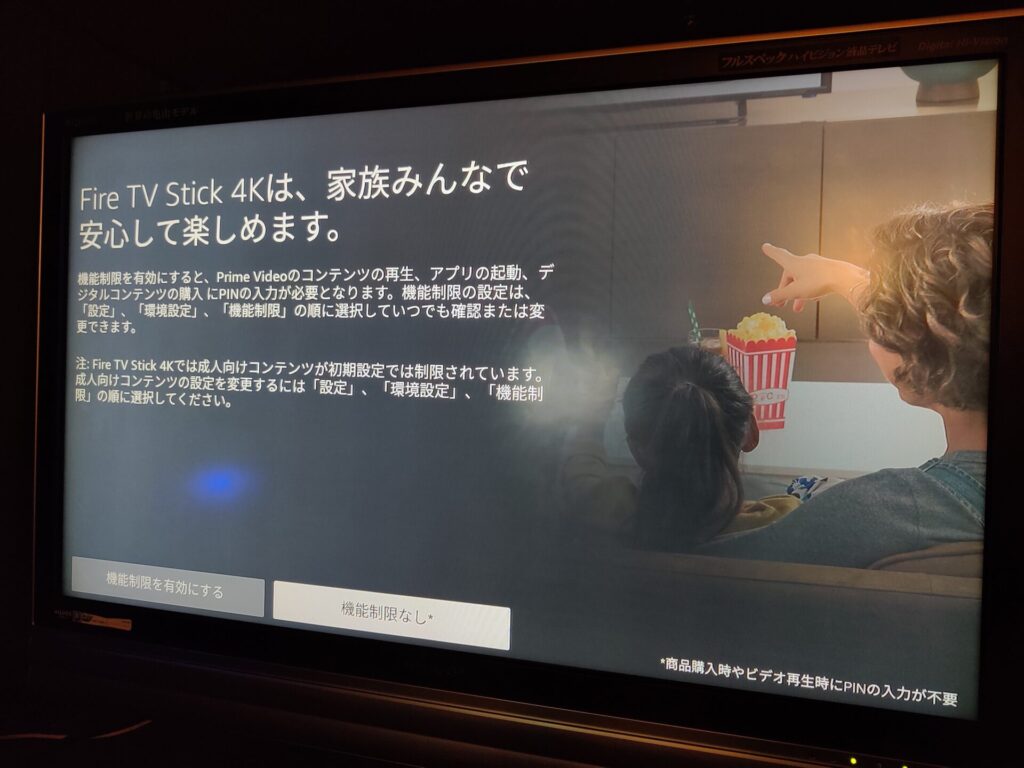
機能制限を有効にするか?どうか?ここで選択できます。あとで設定し直すこともできます。
次は、リモコンの動作確認をします。
ガイダンスに沿ってリモコンを操作すればよいのですぐに終わります。
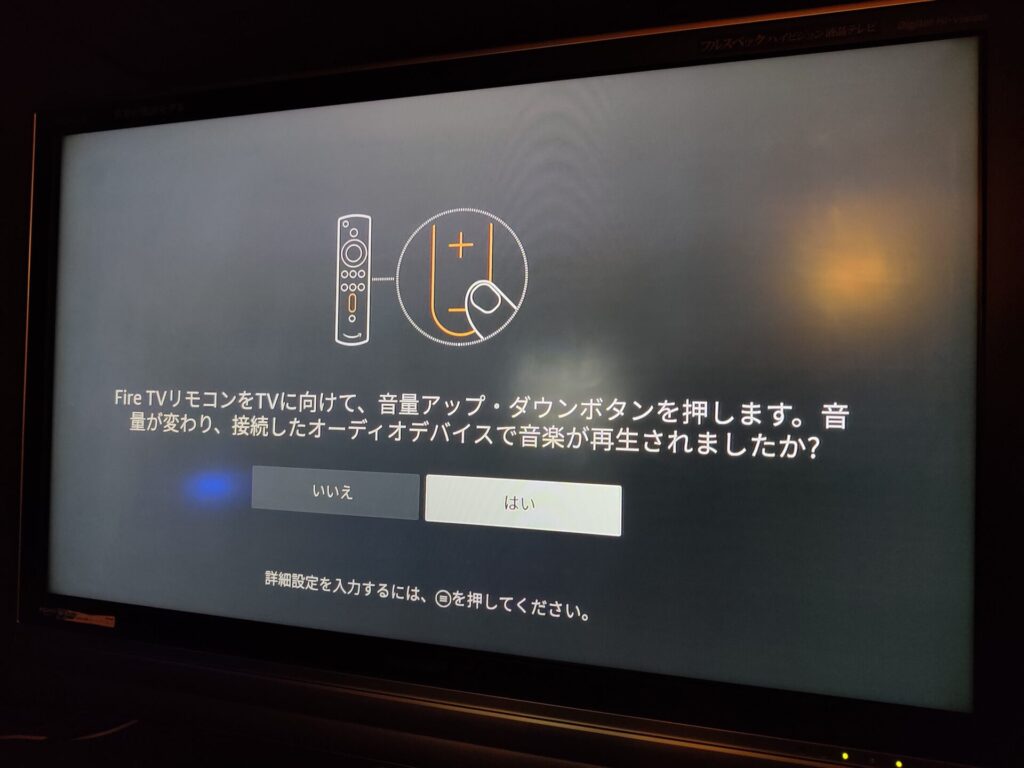
以上が、セットアップでした。
Fire tv Stick の使い方
ここでは、実際にFire tv Stickを使ってテレビでさまざまなコンテンツを視聴する方法を解説していきます。
っと、言ってもボタンを押すだけなので、とっても簡単です。
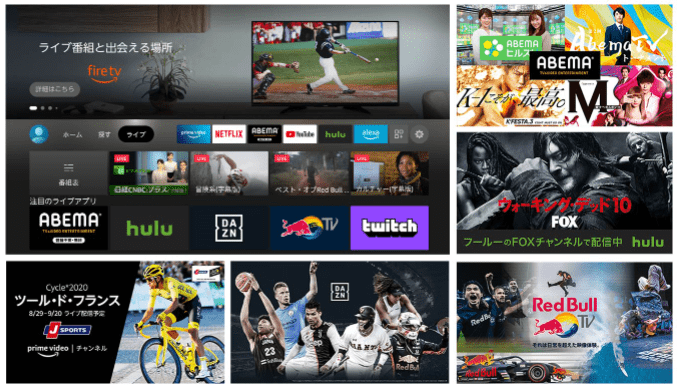
Fire tv Stickは基本的にパソコンで視聴できるものはほぼ視聴することができます。
- YouTube
- Amazonプライムビデオ
- Netflix
- AMEBA
- DAZN
などなど、たくさんのコンテンツがあります。
Amazonプライム会員ならば、「Amazon musicで音楽を聴く」、「Amazon Photosで写真をみる」こともできます。
観たいコンテンツをダウンロードする
使い方としては、観たいコンテンツをダウンロードすることによって視聴することができます。
この画面からダウンロードしていきます。
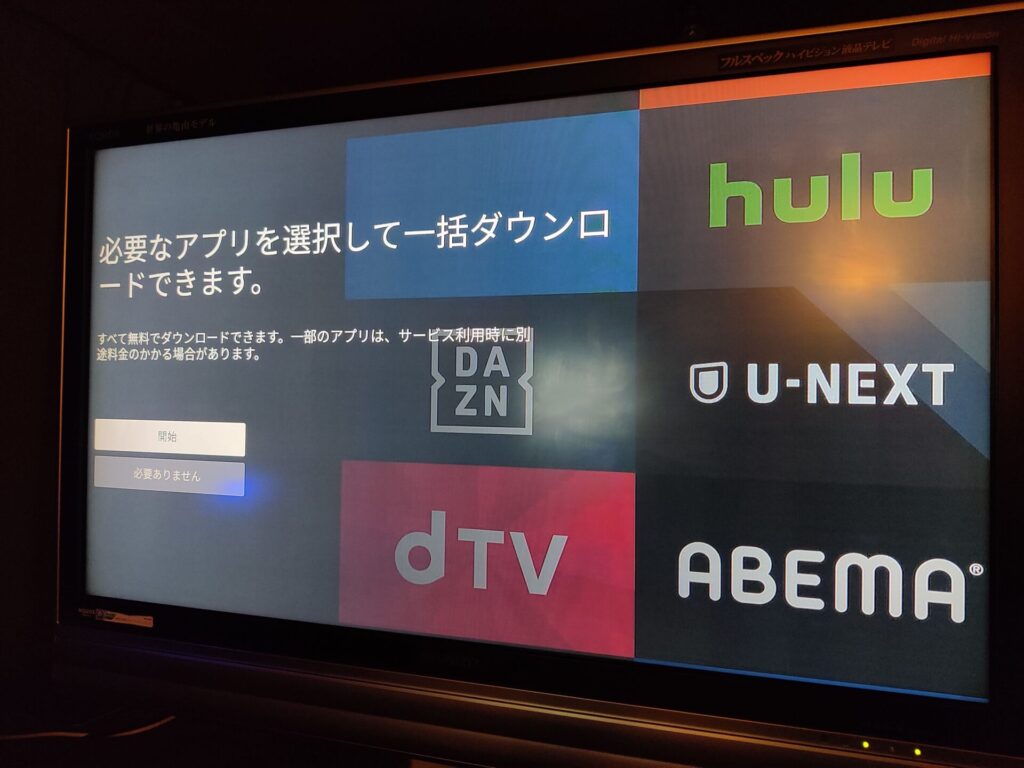
無料で視聴できる代表的なコンテンツは...
- YouTube
- AMEBA
ですかね。ダウンロードするだけで、すぐに視聴できます。
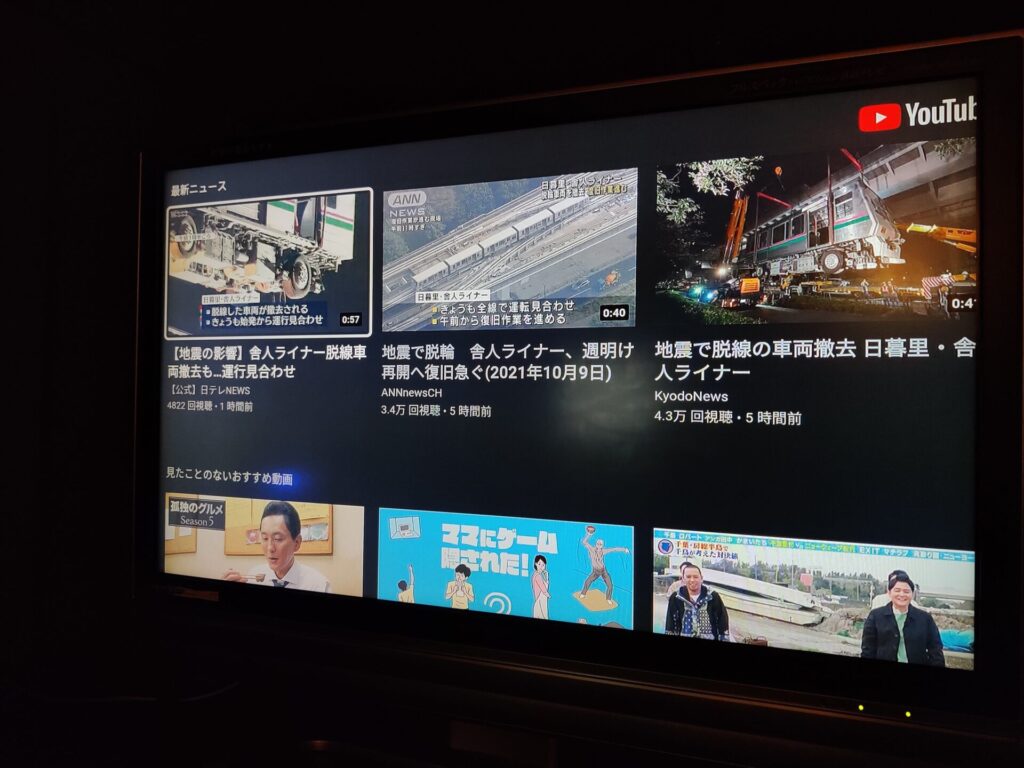

有料のコンテンツで代表的なものは…
- Amazonプライムビデオ
- DAZN
- hulu
- Netflix
などありますね。
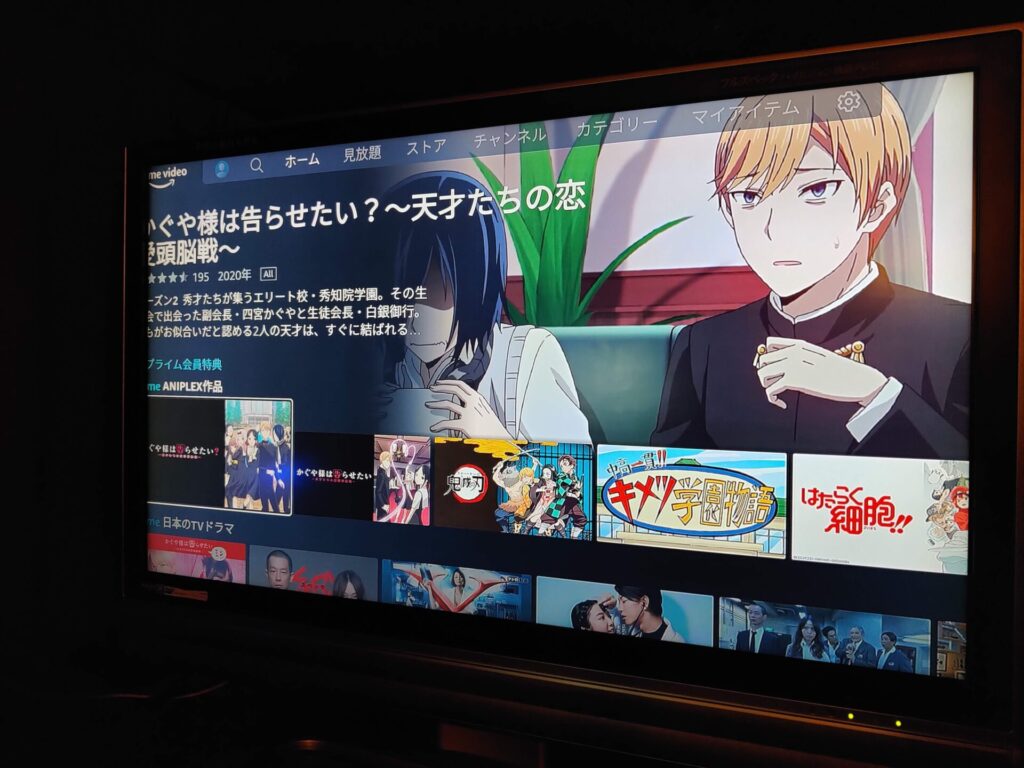

有料コンテンツはログインしないと視聴できないので、画面選択後にログインしましょう。もちろん、Fire tv Stickの画面からログインの出来ますし、無料体験などもすることが可能です。
私自身もFire tv Stickを多用しています。使ってみた感想をまとめた記事をよろしかったらどうぞ。
困ったときの対処法を解説【3選】
Fire tv Stickは簡単に言うと、「小さなパソコン」なので、
- フリーズする。
- 操作できなくなる。
- 画面サイズを設定する。
のようにパソコンで起きる「困ること」が同じように発生します。
ここでは、私自身も体験した「困ったときの対処方法」を紹介していきます。
画面がフリーズしたら、電源を切ってみる!

画面がフリーズした…
画面のフリーズはたまに発生します。
対処法
電源アダプターから電源を切って、再起動をしましょう。
再起動することによって、フリーズが治ります。ダウンロードしたコンテンツ、ログイン状態も維持されるから、大丈夫です。
リモコンが効かなくなったら、電池を抜いてみる!

リモコンが効かない、チャタリングする…
リモコンが変になることもたまに発生します。連続で押し続ける状態(チャタリング)もあります。
対処法
リモコンの電池を指し直しましょう。
正直なところ、直す方法はないですが、電池を抜いてみるので一番治ります。あまりにもひどいときはリモコンのみ買い替えるのがベターですね。
画面のサイズ設定

Fire tv Stickを購入しても、使っているテレビに合うのかしら…
こんな心配あると思います。
基本的には「HDMI」端子があれば、接続できると思います。
ただ注意点としては、画面サイズと映像サイズを合わせないときれいに観ることができないです。
ここでは、簡単に画面設定(キャリブレーション)のやり方を紹介します。
キャリブレーションのやり方(画面サイズの設定)
下図の矢印のところから「設定」を押します。
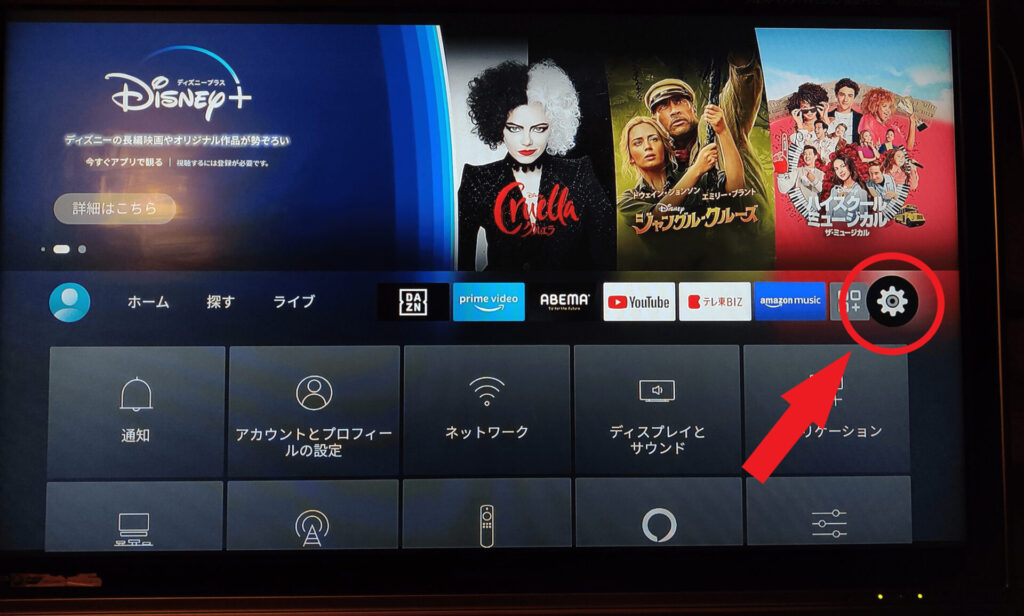
ディスプレイとサウンドを選択します。
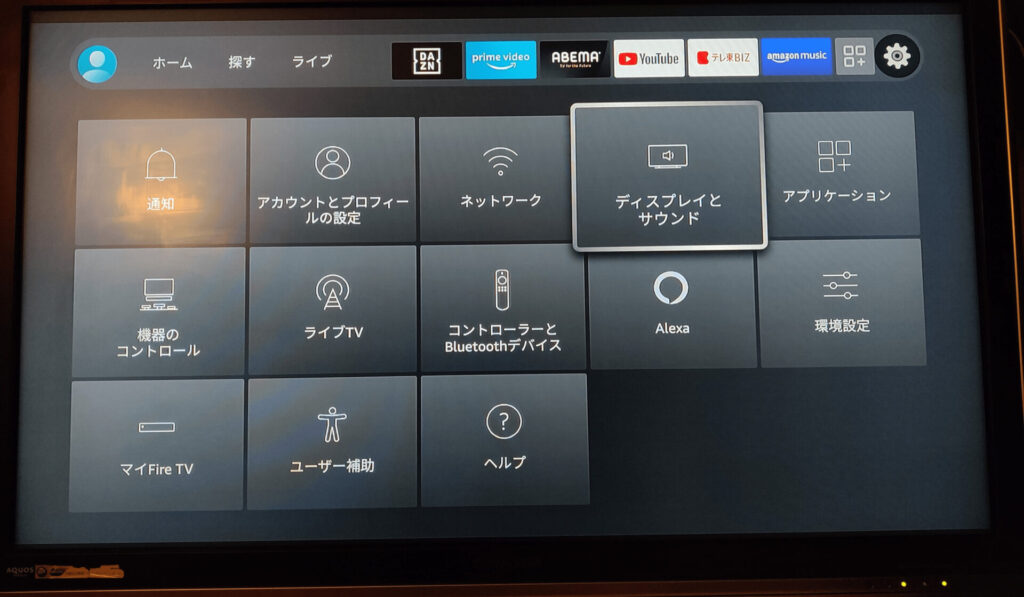
さらに、ディスプレイを選択します。
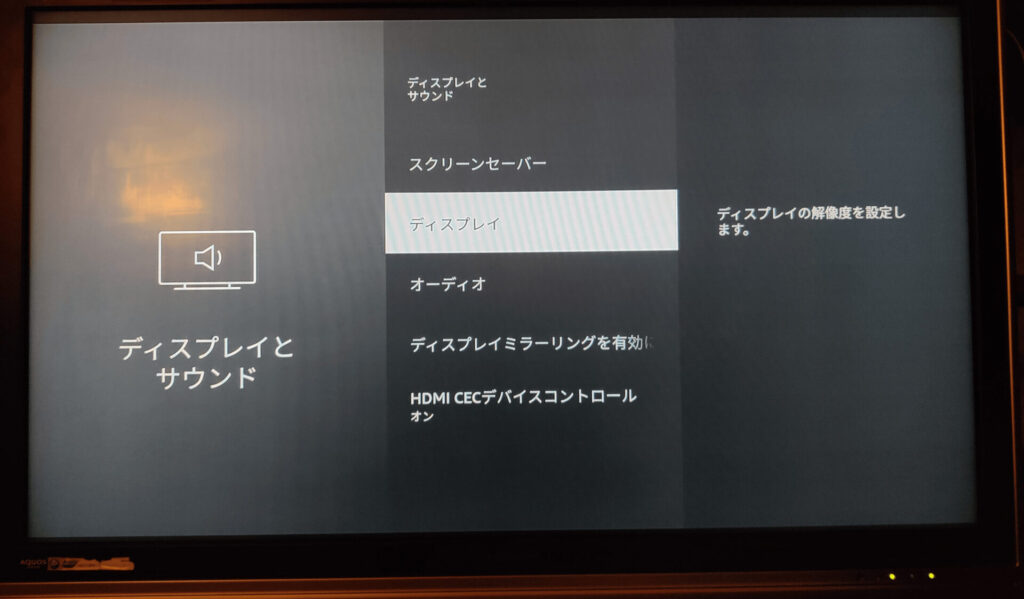
キャリブレーションを選択します。
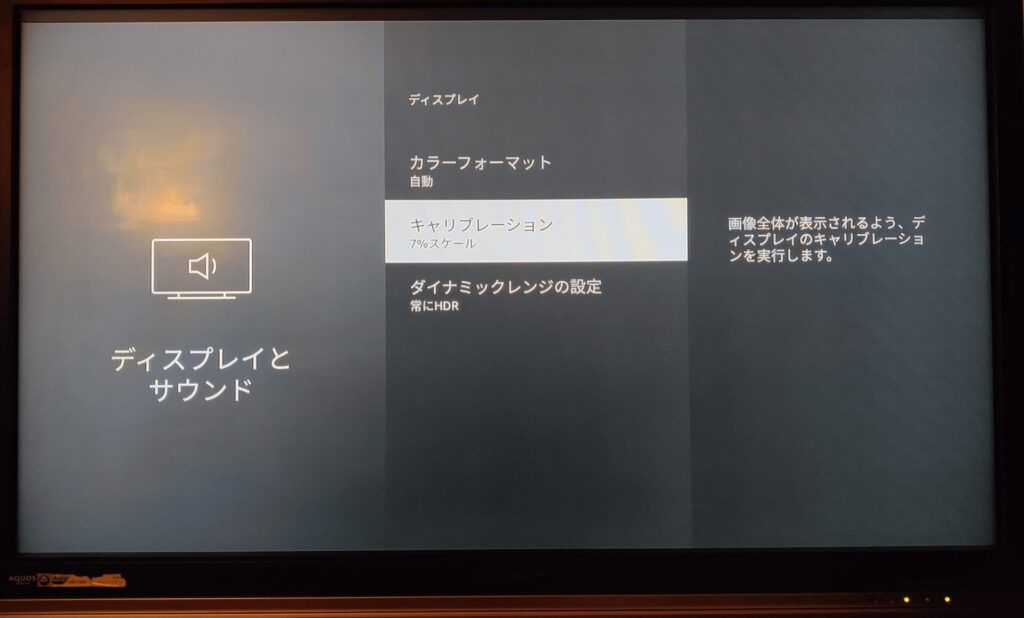
このところで、画面設定(キャリブレーション)を行います。
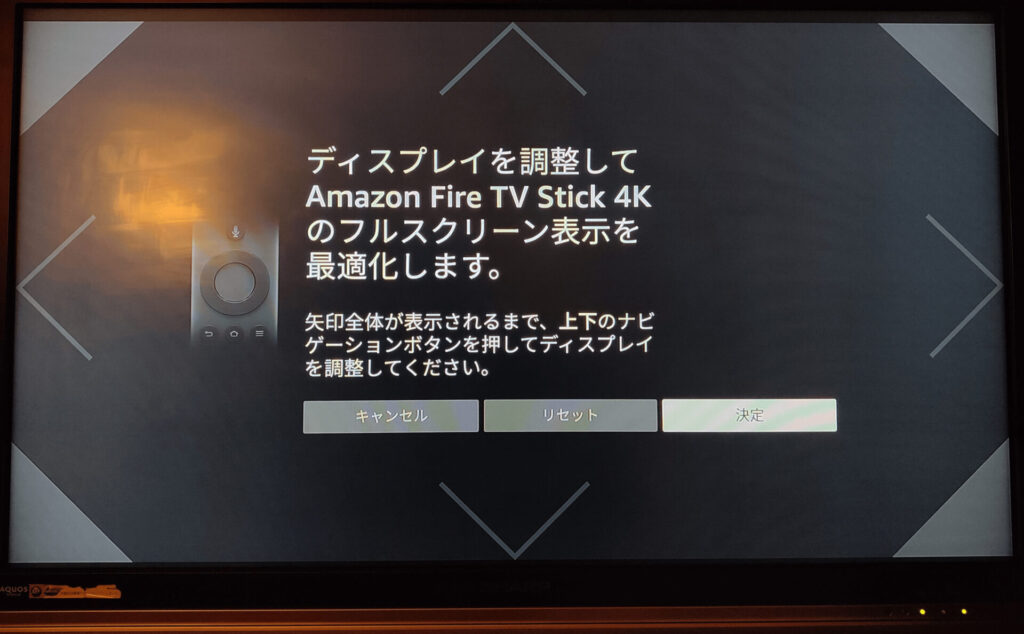
リモコンを使って、画面サイズに丁度いい感じに映像サイズを合わせれば、OKです。
さいごに

今回の記事では、Amazon「Fire tv Stick」のセットアップのやり方、使い方を解説してきました。
やはり、大画面でコンテンツを観られるのは最大の魅力ですね。
しかも、価格も5,000円前後と買いやすい値段なので、コスパ良いAmazonデバイスと思います。
「Fire tv Stick」は大きく分けて3種類があります。
- 無印のFire tv Stick
- 4K映像に対応したFire TV Stick 4K Max
4k映像に対応した大型テレビを持っている方できれいな映像を楽しみたい方向け。
- 高い処理性能と音声操作性能が一番高いFire TV Cube
Fire tv Stickの中で一番高性能だからサクサク動いてくれます。
Amazonの使い方、PRIME会員の入会方法やメリットまとめ
買い物をもっと便利にする方法
【商品購入の流れと手順】Amazonで買い物のやり方
Amazonセールの攻略法とは?【価格推移ツール】と【プライム会員特典】を解説
Amazonプライムデーを詳しく解説【年に一度の最大セール】
Amazon Prime会員の入会方法とメリット
【Amazonプライム会員】無料体験のやり方・退会方法と3つの注意点を解説
【お得すぎて神】Amazonプライムのメリット【15選】をやさしく解説
Prime会員になると使えるコンテンツ
Amazonプライムビデオの使い方とおすすめジャンル【3選】
Prime Reading・Kindleの使い方とおすすめジャンル【3選】
Prime Musicの使い方とおすすめジャンル【3選】
Prime Photoの使い方と注意点【2選】
Amazonの良質な定額制コンテンツ
kindle unlimitedを利用してみた感想・レビュー【コミック・雑誌は超お得!】
Amazonデバイスのレビュー
Amazon Fire HD 10 Plus タブレットをレビュー
Amazon「Fire tv Stick」の使い方と困ったときの対処法【3選】
\ 30日間の無料体験はこちら /
送料無料!アニメ、映画、コミックが見放題!
\ 学生の方はこちらから /
6か月間の無料体験!と文房具の割引特典あり!
オススメ! 【欧州サッカー観るならどれ?】DAZN,スカパー!,WOWOWの放送,価格を徹底比較!
オススメ! 【お得すぎて神】Amazonプライムのメリット【15選】をやさしく解説
PICK UP!! 【最強思考エンジン】が無料で使える【将棋GUI】のダウンロード方法と使い方
・

