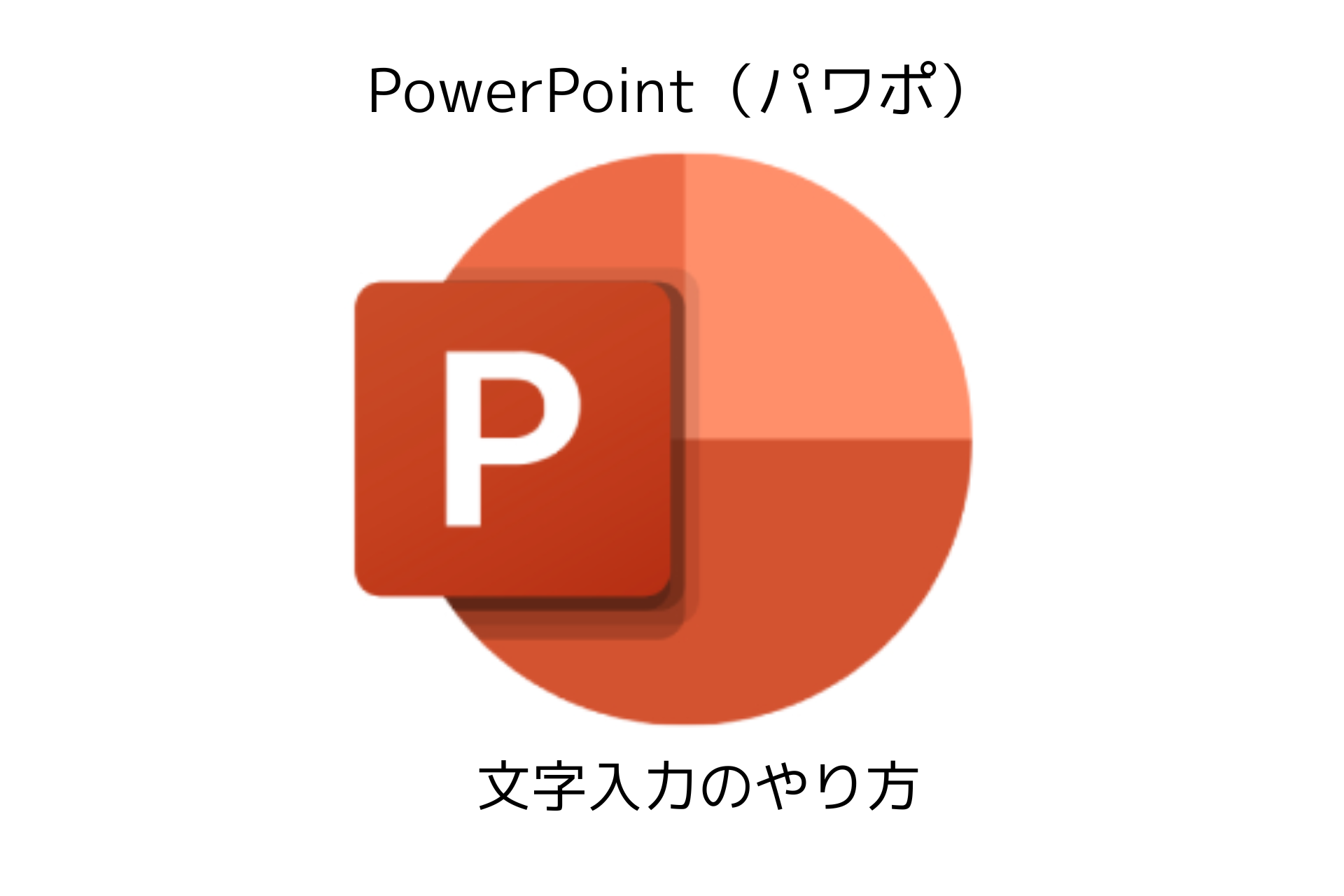この記事は...

PowerPointで文字入力のやり方を基本から知りたい!
こんな疑問を解決する記事です。
- 本記事の内容
【PowerPoint(パワポ)】で
・文字入力
・箇条書き
・行間の調整
文字の表現のやり方を解説してきます。
- 本記事の信頼性
会社でPowerPoint(パワポ)を使って
・社内外のプレゼン
・社内の掲示物や共有情報
などを行っております。
私自身の「パワポで困った、つまずいたところ」の解決方法を記事にしております。
PowerPoint、Excelなどマイクロソフト社のソフトをダウンロードして購入・使用することができます。購入後すぐに使用できるので、早くて便利です。

PowerPointはAmazonで購入できる「オンラインコード版」がお得です!!
それでは、始めます。最後まで読んで頂けると幸いです。
【基本!】今さら聞けない【文字入力・箇条書き・行間調整】のやり方

PowerPoint(パワポ)で文字を表現するやり方は以下の手順です。
- 文字を表現する手順
文字入力:図形の「テキストボックス」を使う。
箇条書き:「箇条書きツール」を使う。
行間調整:「行間の数値指定」を使う。
上記のやり方がPowerPoint(パワポ)を使って文字を表現する方法です。
では、実際のやり方を詳しく見ていきましょう。
「文字入力」のやり方
文字入力するときは、「テキストボックス」を使用すると便利です。
テキストボックスは「ツールバー」→「挿入」→「図形」→「テキストボックス」を選択します。
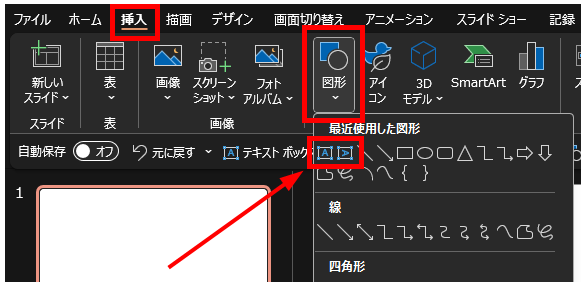
テキストボックスが出現します。
ここに文字を入力していきましょう。
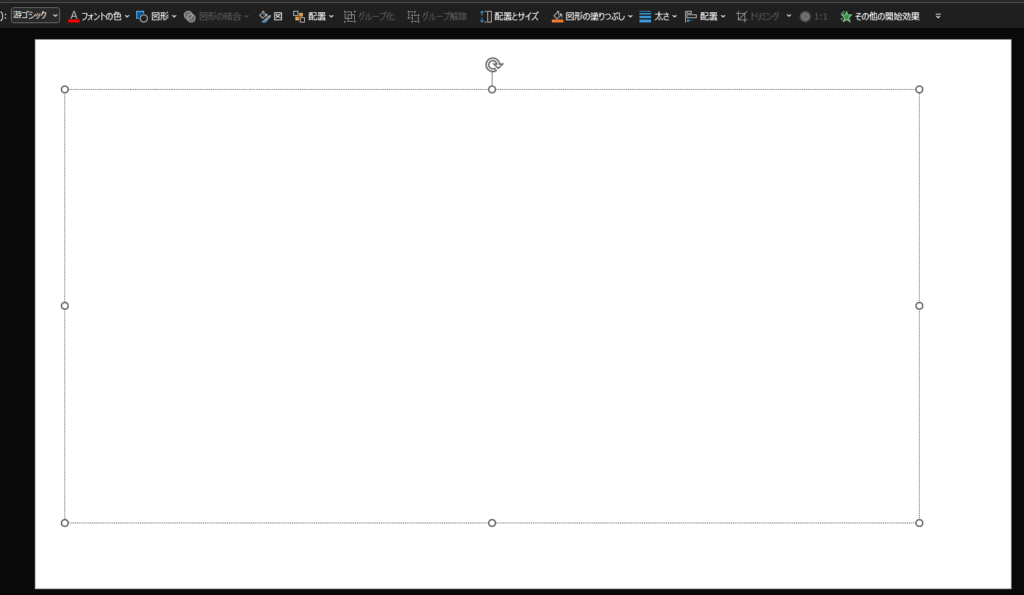
フォントや文字の大きさはツールバー内で選択して変更できます。
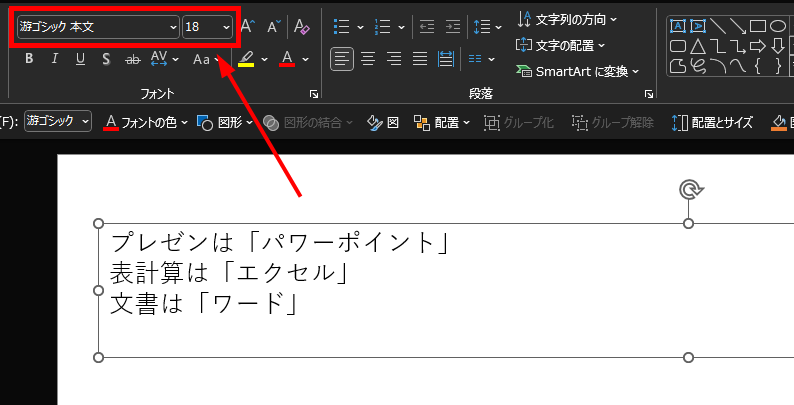
テキストボックスは文字編集が便利!
テキストボックスを使用するメリットは編集が便利だからです。
テキストボックスを選択した状態だと
- フォント、文字の大きさ
- 箇条書き
- 行間調整
を一括して編集することができます。とても便利なテキストボックスです。
一括して編集できることによって作業時間を短縮することができます。
「箇条書き」のやり方
「箇条書き」のやり方はテキストボックスを選択した状態で、「ツールバー」→「箇条書き」を選びます。
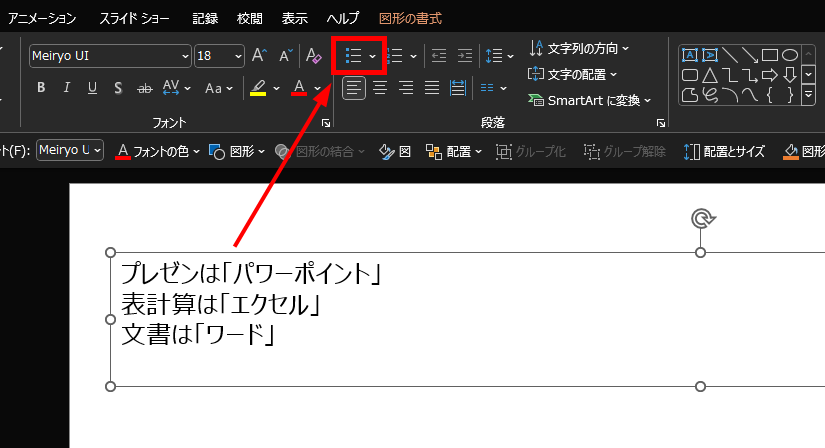
箇条書きにはいろいろなパターンがあるので好みのものを選択します。

文字で「箇条書き」は不便...
文字入力でも「箇条書き」を作ることは出来ます。が不便です。
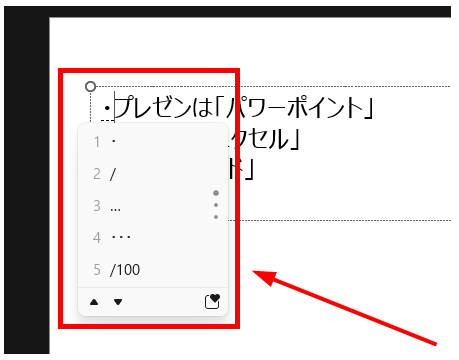
あとで、箇条書きを編集したい場合に一括して編集できなくなるため不便です...
「箇条書き」ツールを使いましょう。
「行間調整」のやり方
行と行の間の間隔を調整することによって見やすいスライドを作ることができます。
行間調整のやり方はテキストボックスを選択した状態で、「ツールバー」→「行間」を選びます。

デフォルトは「1.0」となっているの、お好みの数値を選択します。
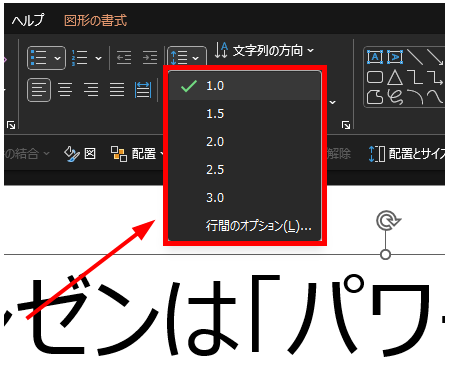
行間「1.5」にすると、こんな感じです。↓
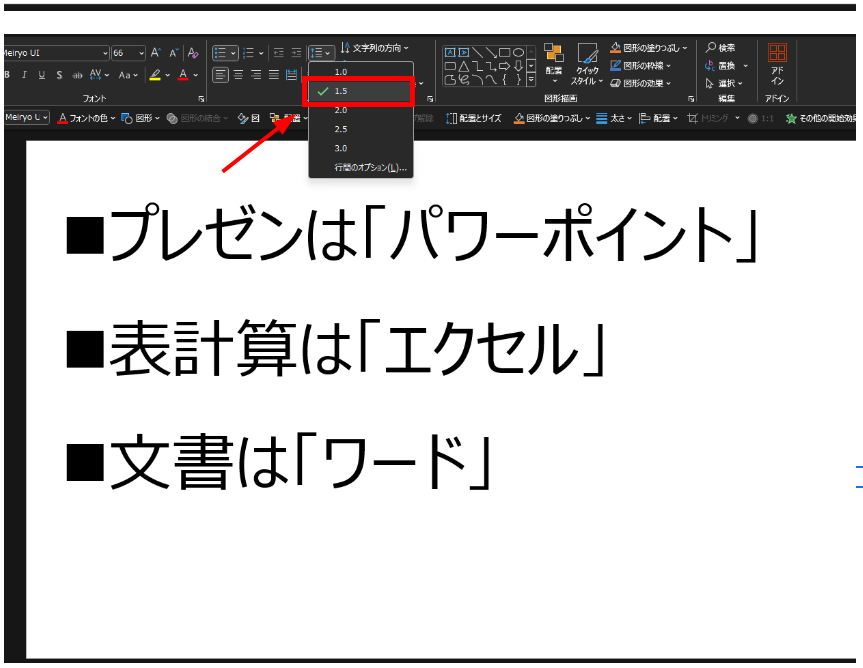
行間「2.0」にすると、こんな感じです。↓
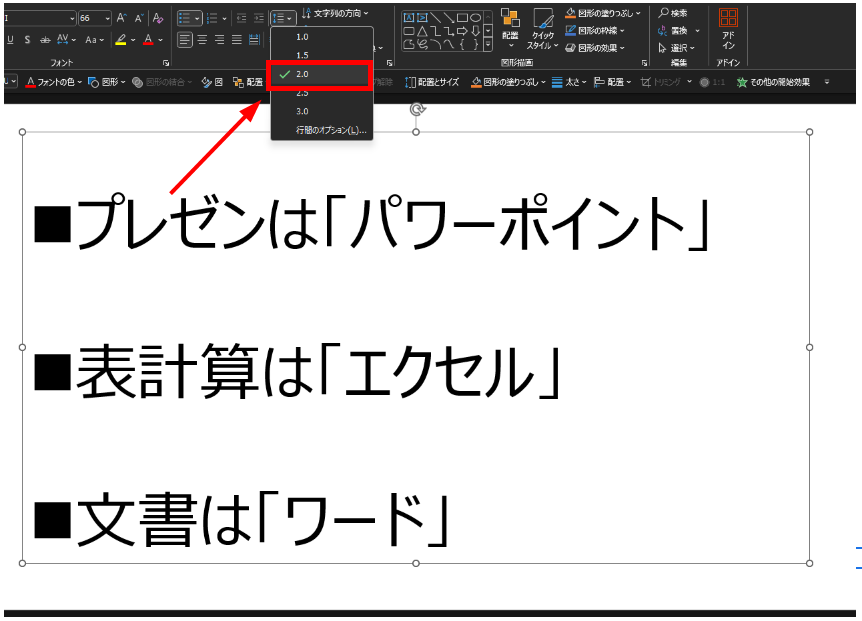
見やすい、読みやすい行間を使っていきましょう。
行間を数値指定も出来る
「行間のオプション」を選択するとより詳細に行間を調整できます。
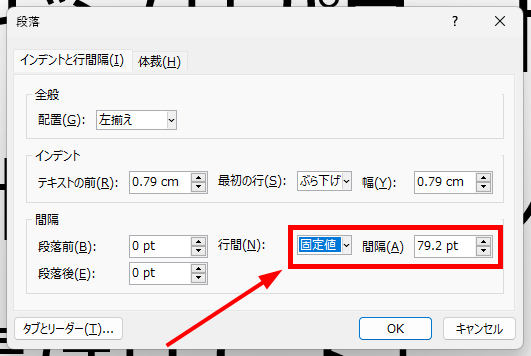
スペースを使って行間調整することもできますが、あとで一括して編集できなくなるため不便です。
さいごに
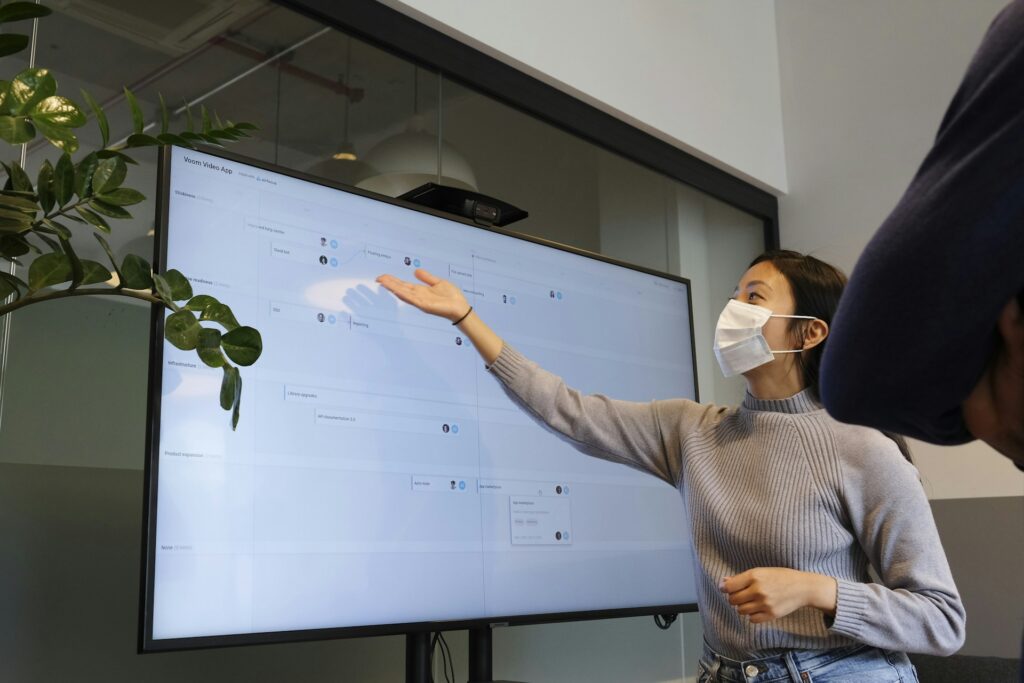
今回は、PowerPoint(パワーポイント)で文字を表現するやり方を解説してきました。
この記事のまとめです。
- 文字を表現する手順
文字入力:図形の「テキストボックス」を使う。
箇条書き:「箇条書きツール」を使う。
行間調整:「行間の数値指定」を使う。
疑問や不安が解消されましたでしょうか?今回は以上です。最後まで読んで頂いて、ありがとうございました。

PowerPoint(パワーポイント)はAmazonのオンラインコード版がお得です!!

常に最新版が使えて、Excel、Wordなども一緒に利用できる「Personal」もお得ですね!!
PowerPointの購入方法や困ったときの対処法
基本操作を詳しく知る!
【基本!】今さら聞けない【文字入力・箇条書き・行間調整】のやり方【PowerPoint】
図形のトリミングのやり方【PowerPoint】
【簡単!】テキストや図形をグループ化・解除するやり方【PowerPoint】
【簡単!4選を紹介】PowerPointでグラフを挿入するやり方【PowerPoint】
オススメ! 【欧州サッカー観るならどれ?】DAZN,スカパー!,WOWOWの放送,価格を徹底比較!
オススメ! 【お得すぎて神】Amazonプライムのメリット【15選】をやさしく解説
PICK UP!! 【最強思考エンジン】が無料で使える【将棋GUI】のダウンロード方法と使い方
・