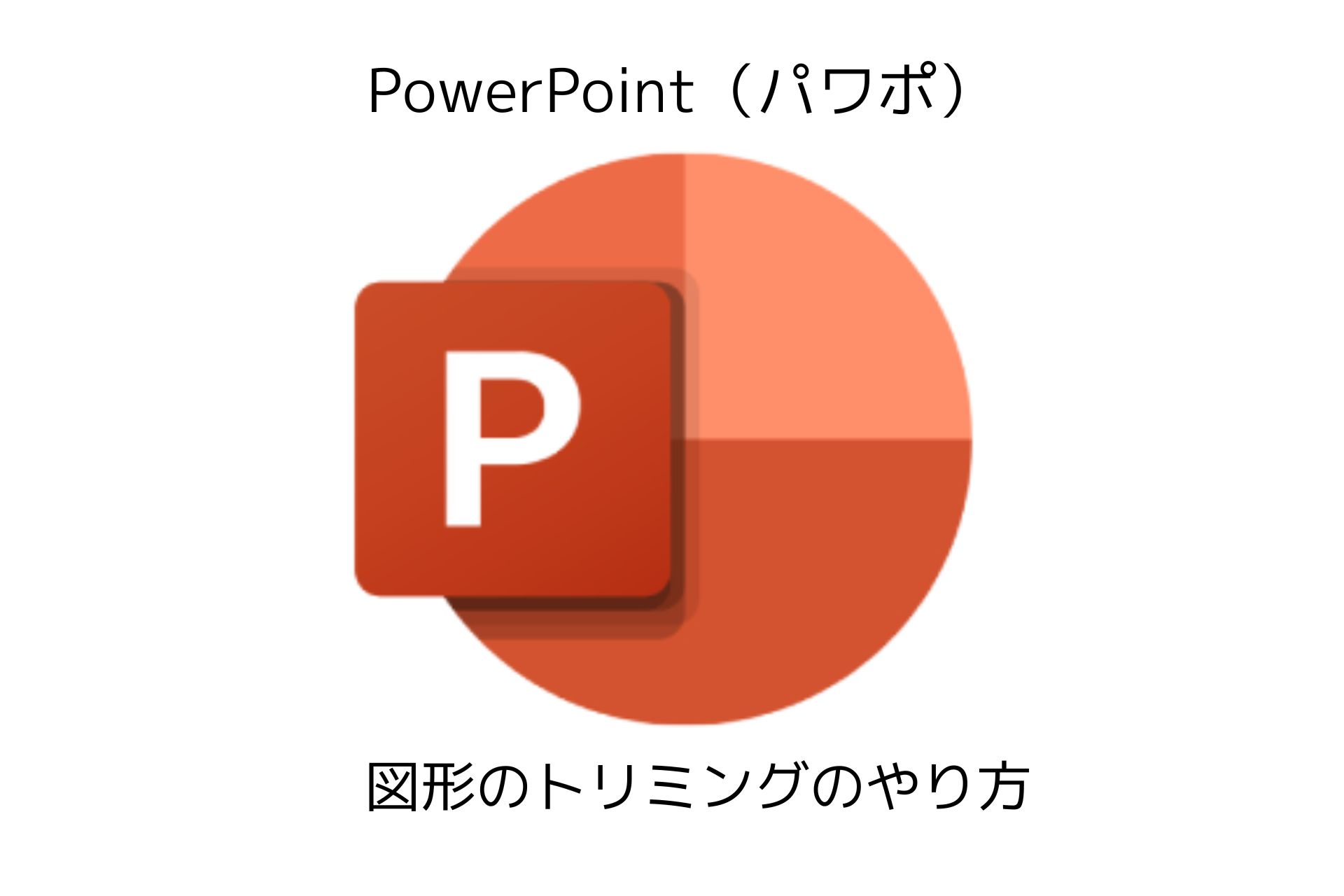この記事は...

PowerPointで図形のトリミングのやり方を知りたい...
こんな疑問を解決する記事です。
- 本記事の内容
【PowerPoint(パワポ)】で
・図形のトリミングするやり方
・図形をトリミングして「吹き出し」の作り方
を解説してきます。
- 本記事の信頼性
会社でPowerPoint(パワポ)を使って
・社内外のプレゼン
・社内の掲示物や共有情報
などを行っております。
私自身の「パワポで困った、つまずいたところ」の解決方法を記事にしております。
PowerPoint、Excelなどマイクロソフト社のソフトをダウンロードして購入・使用することができます。購入後すぐに使用できるので、早くて便利です。

PowerPointはAmazonで購入できる「オンラインコード版」がお得です!!
それでは、始めます。最後まで読んで頂けると幸いです。
図形のトリミングのやり方【PowerPoint】

PowerPoint(パワポ)で図形をトリミングするやり方は以下の手順です。
- 図形をトリミングする手順
手順①:図形を選択する
手順②:切り抜きたい部分を指定する
手順③:トリミングを実行する
上記のやり方がPowerPoint(パワポ)を使って図形をトリミングする方法です。
余分な部分をトリミングして、今回は「吹き出し」を作るやり方を説明していきます。5分程度で出来る作業なので簡単です。
完成はこんな感じです。↓
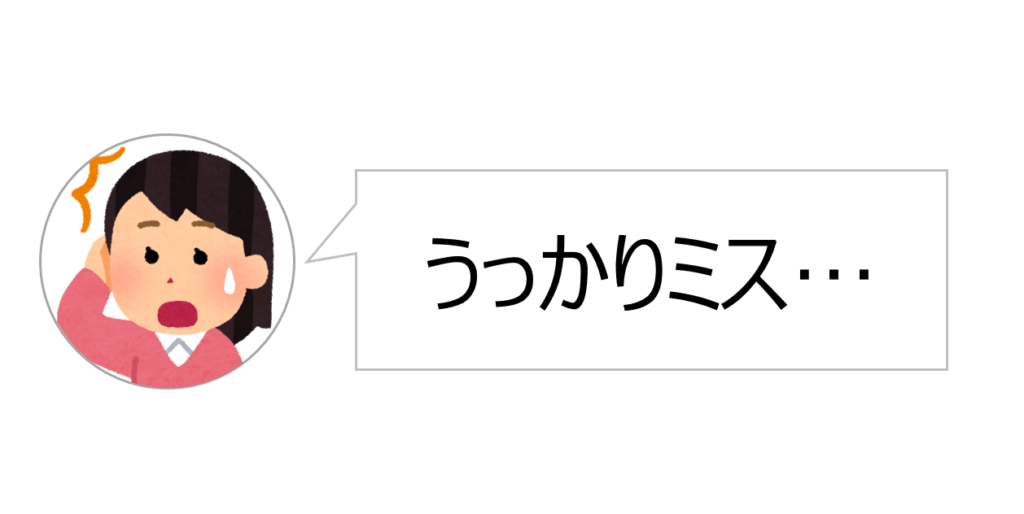
では、実際のやり方を詳しく見ていきましょう。
手順①:図形を選択する
はじめに、図形や画像を取り込みます。
ホームタブの「挿入」→「画像」を選択します。
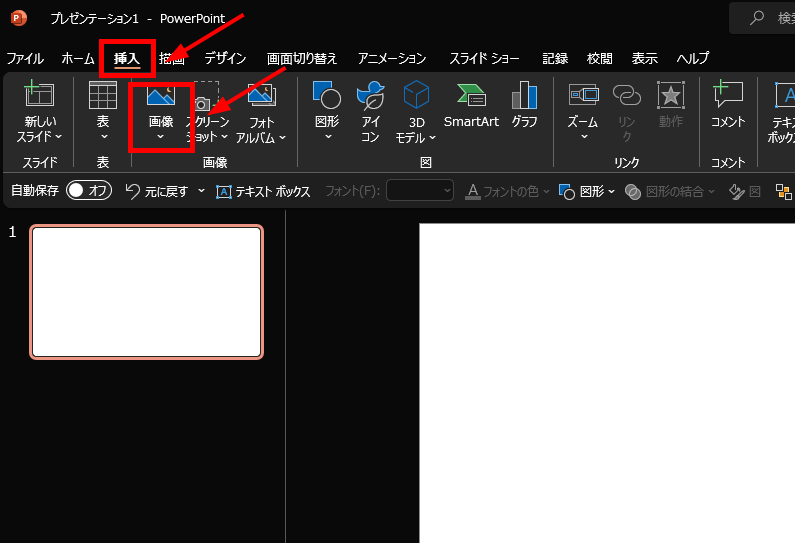
取り込みたい画像を選択して、図形や画像を取り込みます。
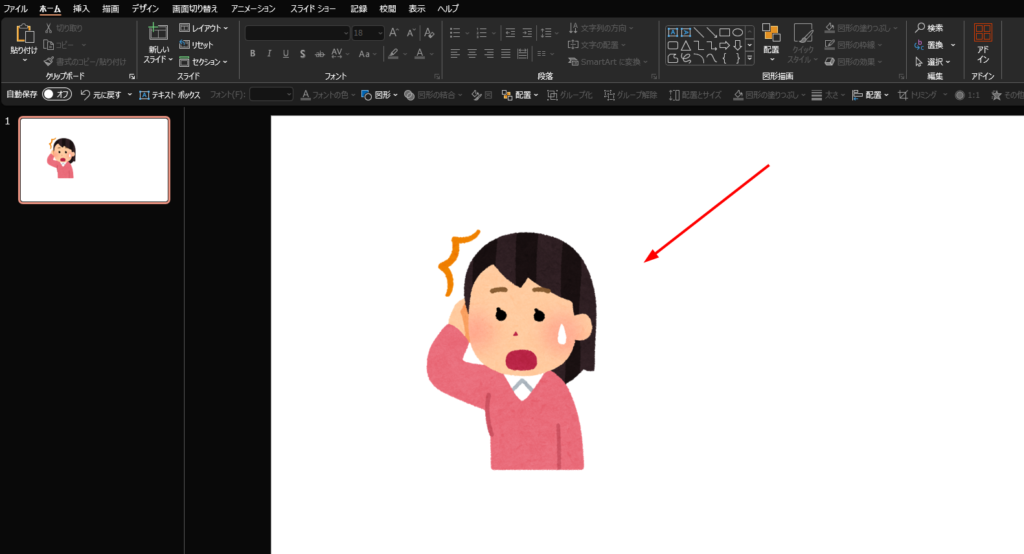
取り込んだ画像をクリックすれば、図形を選択できます。
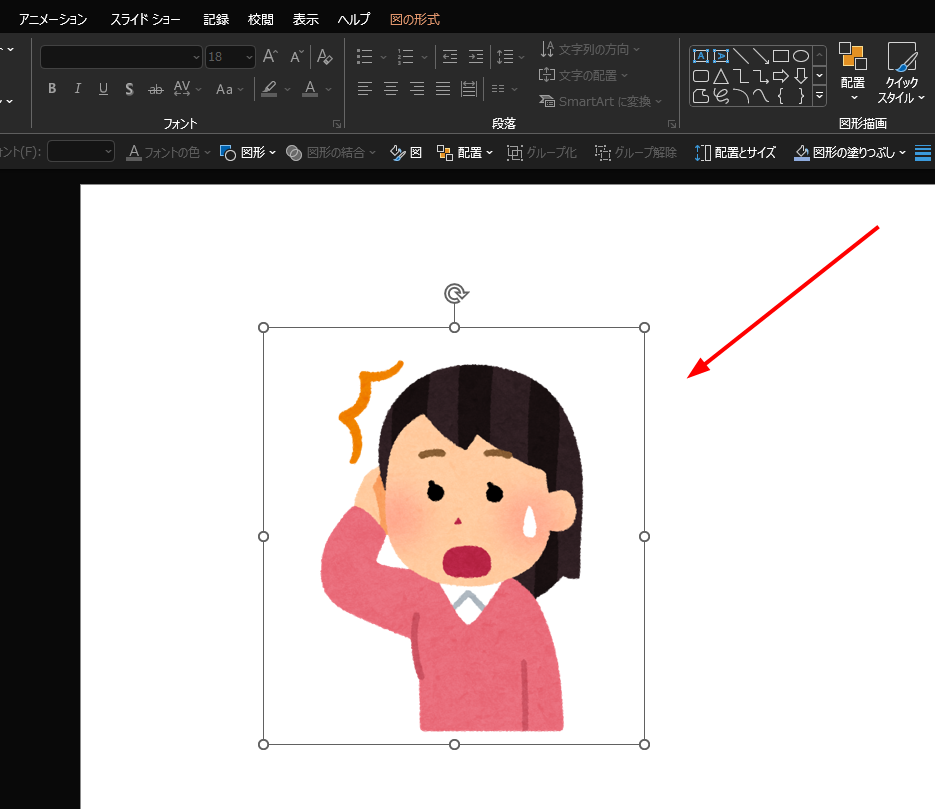
手順②:切り抜きたい部分を指定する
ここからは図形や画像の余分な部分を切り取っていきます。(トリミング)
画像を選択した状態で、ホームタブ右側の「トリミング」をクリックします。

すると、トリミングしたい画像の周辺に黒枠が出現します。

この黒枠をドラッグしながら残したい画像部分を指定していきます。

縦横比を指定するときれいにトリミングできる!
ホームタブ「トリミング」→「縦横比」を選択すると正方形や長方形など好みの形状でトリミングすることができます。
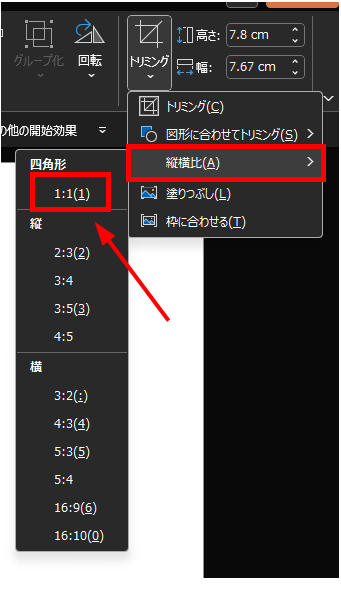
さらに、右上の「サイズ」部分で長さ指定もできます。
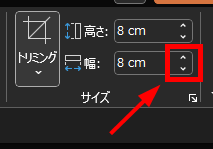
今回は図形を「円」で切り取りたいので、縦横比「1:1」を選択します。
手順③:トリミングを実行する
切り取りたい部分を選択した状態で「図形に合わせてトリミング」→「〇(円)」を選択します。
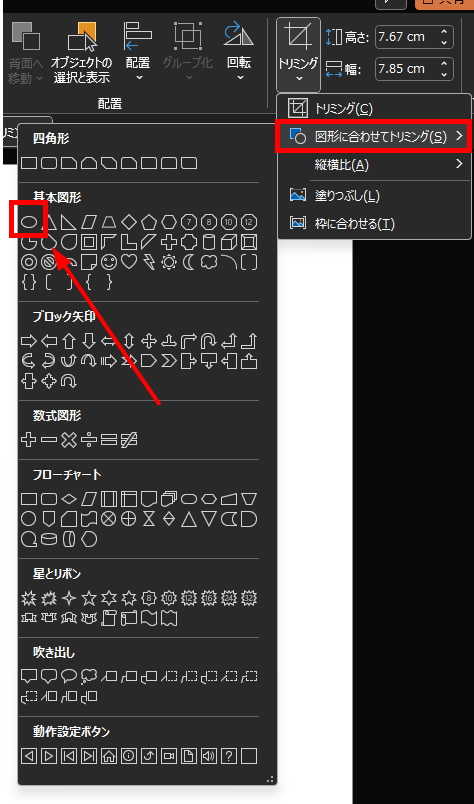
すると、画像が円の形でトリミングされます。

左側が円形状でトリミングされた画像で右側が元の画像です。
トリミングされているのが分かりますね。(背景が白でわかりにくくてスミマセン...)

あとは図形を組み合わせて「吹き出し」を作る
「吹き出し」っぽくするために画像に外枠を付けます。
ホームタブ「図形」から円を選択して挿入します。
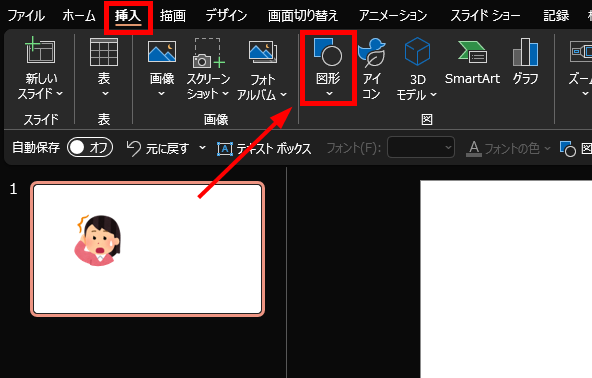
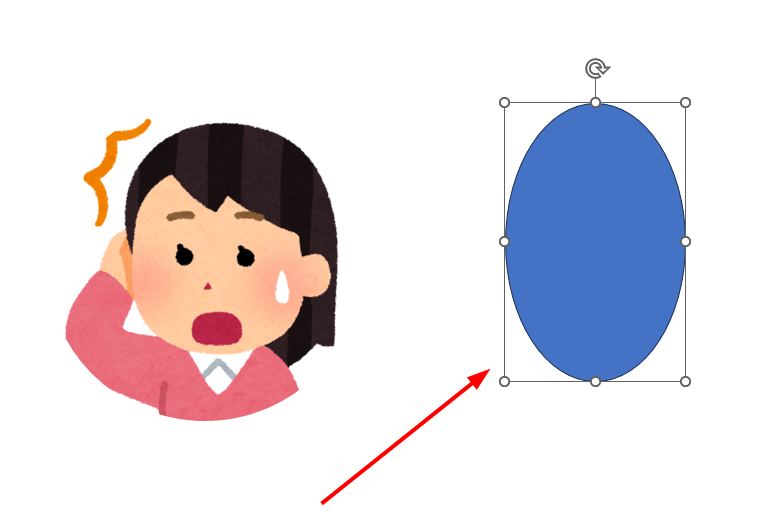
挿入した「円」の大きさを調整します。手動でもできますが、今回は「図形の書式設定」で数値を入力して調整します。
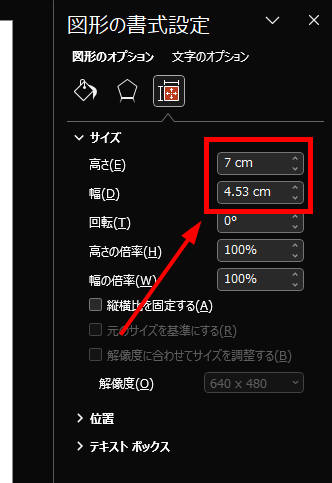
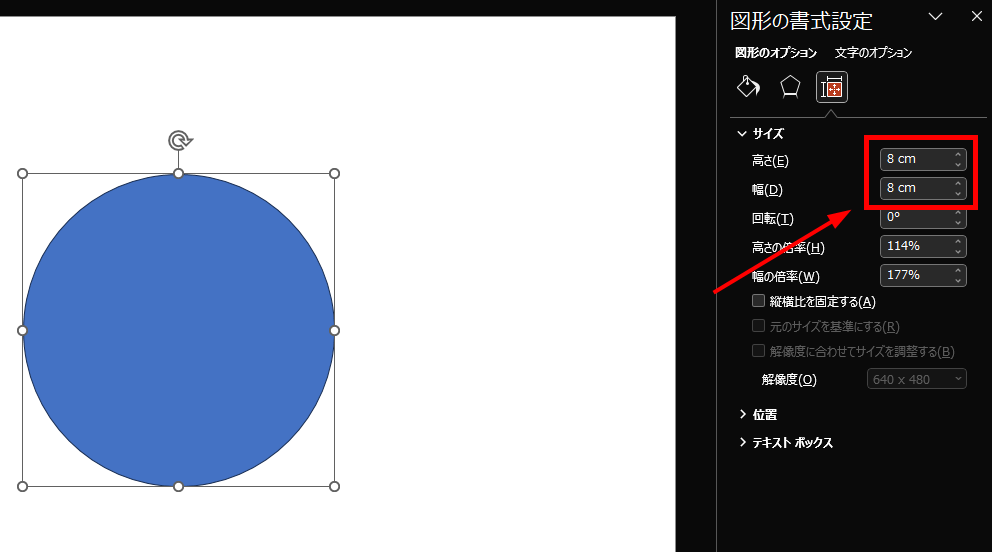
あとは、外枠の色と図形の背景を白くして画像と重ねます。
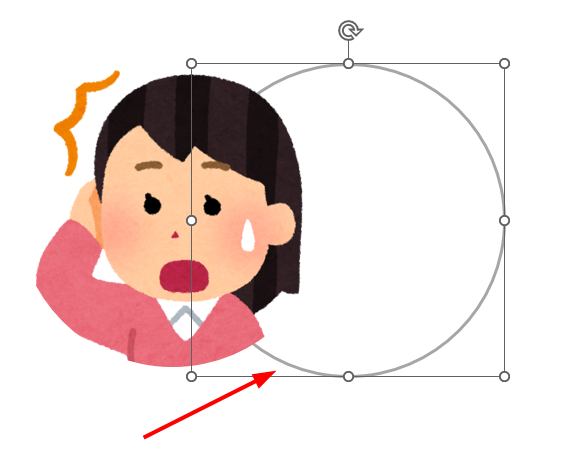
最後に「コメント」部分を付け足して完成です!
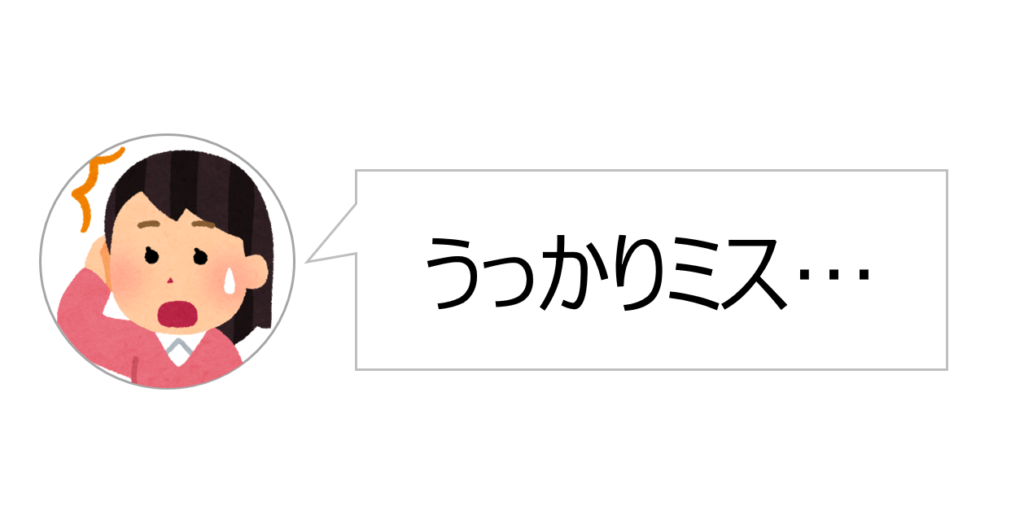
さいごに

今回は、PowerPoint(パワーポイント)で図形をトリミングするやり方を解説してきました。
この記事のまとめです。
- 図形をトリミングする手順
手順①:図形を選択する
手順②:切り抜きたい部分を指定する
手順③:トリミングを実行する
疑問や不安が解消されましたでしょうか?今回は以上です。最後まで読んで頂いて、ありがとうございました。

PowerPoint(パワーポイント)はAmazonのオンラインコード版がお得です!!

常に最新版が使えて、Excel、Wordなども一緒に利用できる「Personal」もお得ですね!!
PowerPointの購入方法や困ったときの対処法
基本操作を詳しく知る!
【基本!】今さら聞けない【文字入力・箇条書き・行間調整】のやり方【PowerPoint】
図形のトリミングのやり方【PowerPoint】
【簡単!】テキストや図形をグループ化・解除するやり方【PowerPoint】
【簡単!4選を紹介】PowerPointでグラフを挿入するやり方【PowerPoint】
オススメ! 【欧州サッカー観るならどれ?】DAZN,スカパー!,WOWOWの放送,価格を徹底比較!
オススメ! 【お得すぎて神】Amazonプライムのメリット【15選】をやさしく解説
PICK UP!! 【最強思考エンジン】が無料で使える【将棋GUI】のダウンロード方法と使い方
・