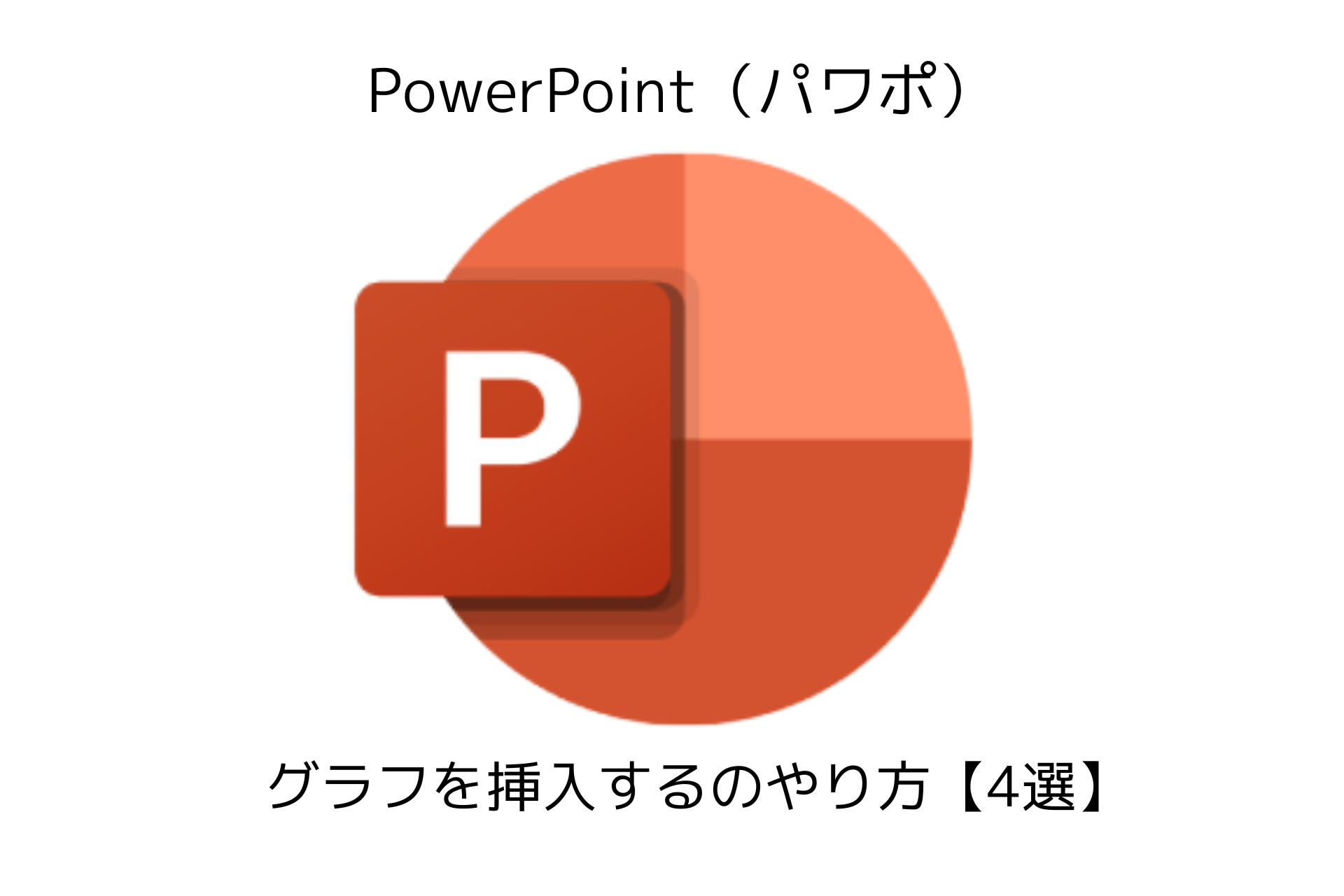この記事は...

PowerPointでグラフを挿入するやり方を知りたい...

簡単なグラフ挿入のやり方を知りたい...
こんな疑問を解決する記事です。
- 本記事の内容
【PowerPoint(パワポ)】で
・スライドにグラフを挿入するやり方
・グラフ挿入の基本パターン4選
を解説してきます。
- 本記事の信頼性
会社でPowerPoint(パワポ)を使って
・社内外のプレゼン
・社内の掲示物や共有情報
などを行っております。
私自身の「パワポで困った、つまずいたところ」の解決方法を記事にしております。
それでは、始めます。最後まで読んで頂けると幸いです。
PowerPoint、Excelなどマイクロソフト社のソフトをダウンロードして購入・使用することができます。購入後すぐに使用できるので、早くて便利です。

PowerPointはAmazonで購入できる「オンラインコード版」がお得です!!
【簡単!】PowerPointでグラフを挿入するやり方【基本パターン:4選を紹介】

PowerPoint(パワポ)でグラフを挿入するやり方は主に4つのやり方があります。
- グラフを挿入するやり方【4選】
①:元の書式を保持しブックを埋め込む「データをリンクさせない」
②:元の書式を保持しデータをリンク「データをリンクさせる」
③:図形として貼り付ける「グラフを編集できない」
④:パワポ内でグラフを作成する
上記のやり方がPowerPoint(パワポ)を使ってグラフを挿入する4つの方法です。
完成形はこんな感じです。

PowerPoint、Excelなどマイクロソフト社のソフトをダウンロードして購入・使用することができます。購入後すぐに使用できるので、早くて便利です。

PowerPointはAmazonで購入できる「オンラインコード版」がお得です!!
では、実際のやり方を詳しく見ていきましょう。
パターン①:元の書式を保持しブックを埋め込む
「元の書式を保持しブックを埋め込む」やり方を紹介します。ExcelにあるグラフをPowerPointに挿入する方法です。
- 特徴
・Excelで作成したグラフがそのまま貼り付けられる
・PowerPoint内でグラフのデータ、軸やタイトルなどを編集できる

グラフのデータ全部をPowerPoint内スライドに貼り付けることができます。
はじめに、Excel内のグラフを選択して、コピーします。
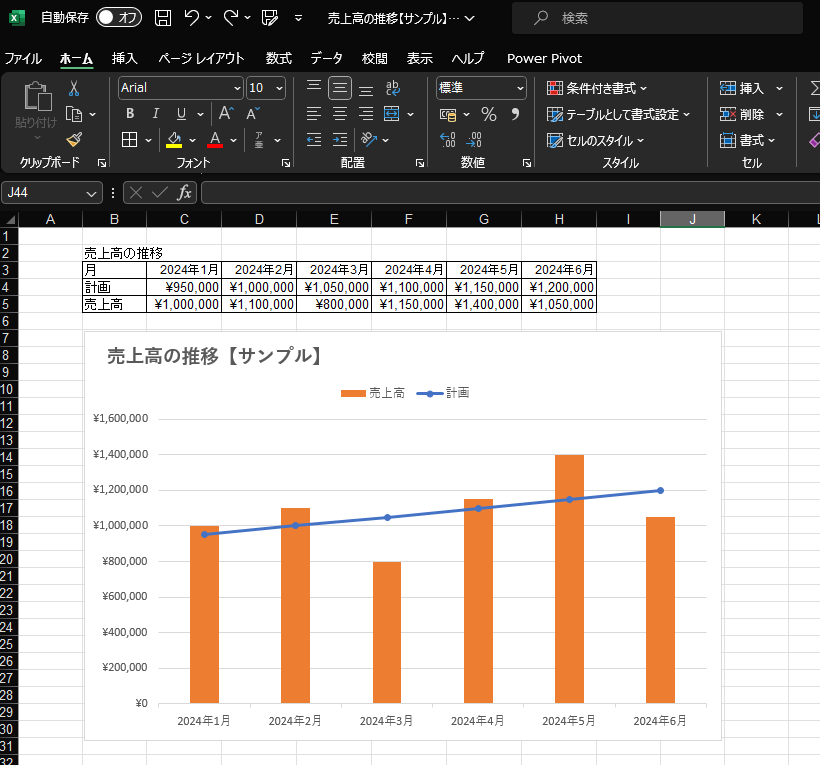
次に、PowerPoint内にグラフ挿入したいスライド画面で「ホーム」→「貼り付け」→「元の書式を保持しブックを埋め込む」を選択します。左から2番目のアイコンです。

グラフの貼り付けが完了しました。
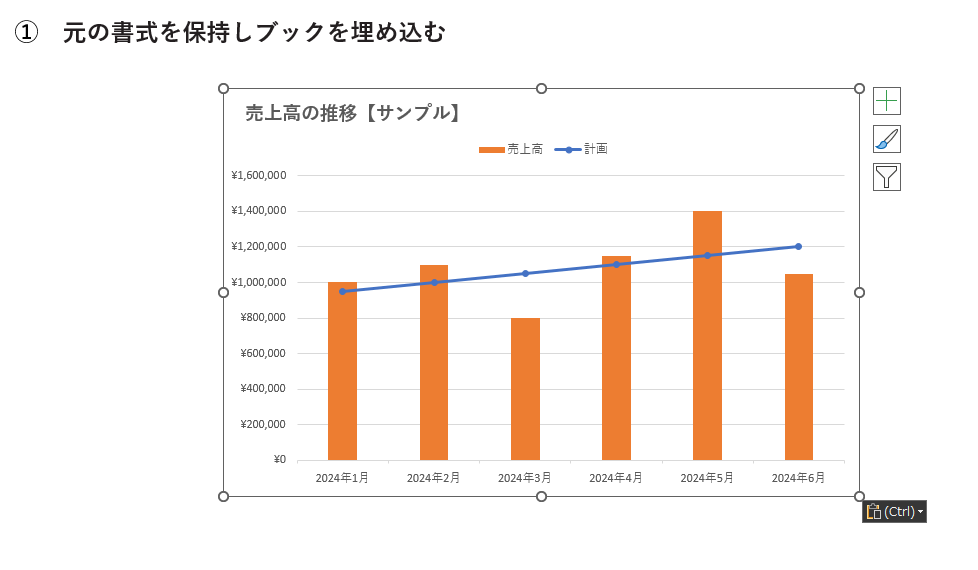
右側のアイコンで「グラフ要素・グラフスタイル・フィルター」を編集することができます。
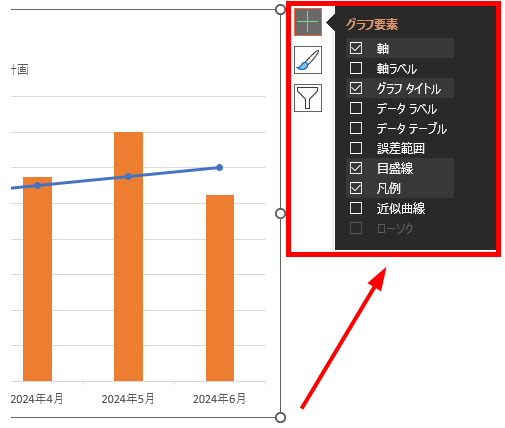
グラフ数値の編集をしたいときは...
「フィルター」→「データの選択」をクリックするとPowerPoint内に貼り付けた元データのウィンドウを立ち上げることができます。
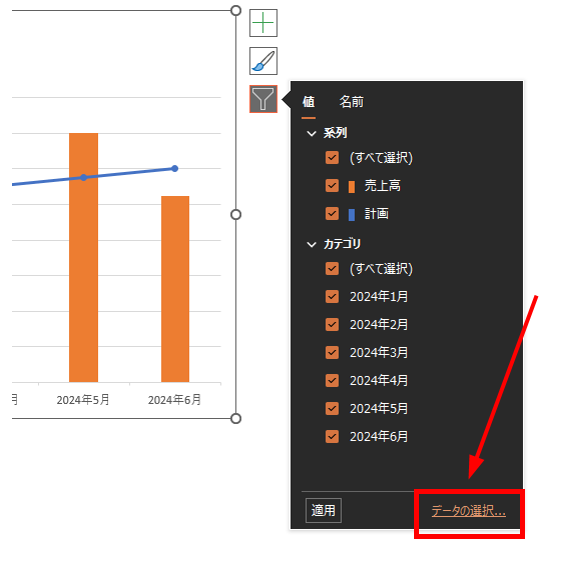
PowerPoint内のExcelのような表が出現して、グラフのデータ編集をすることが可能です。
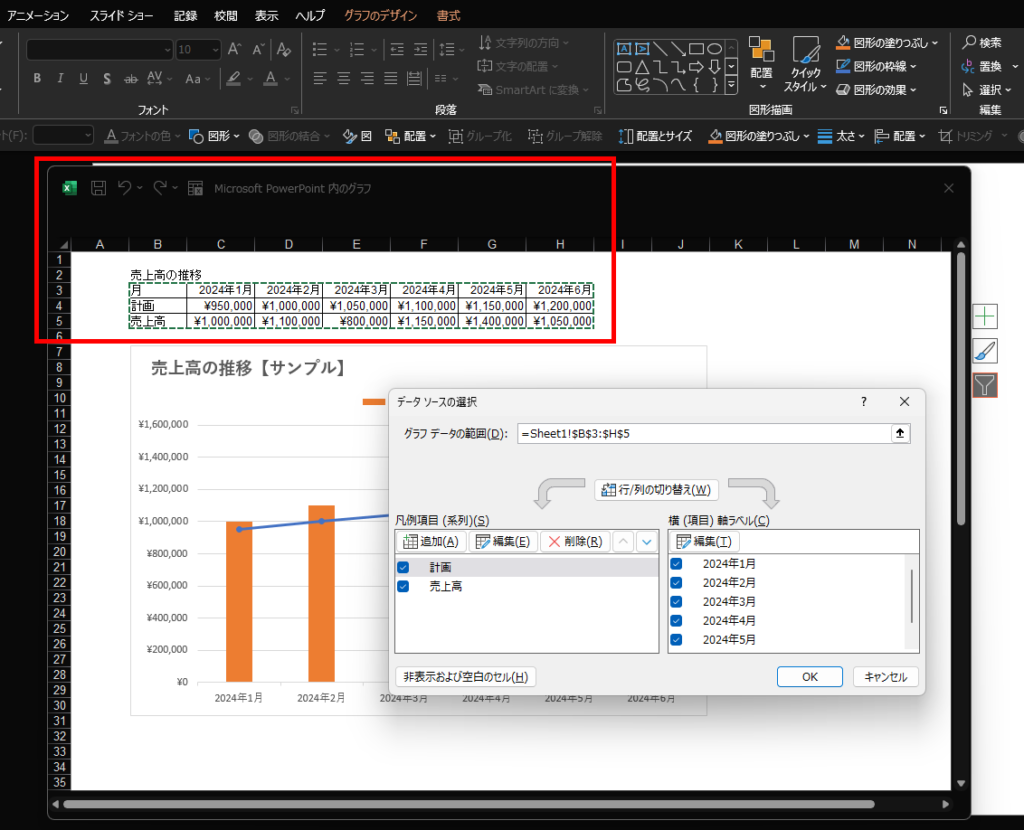
パターン②:元の書式を保持しデータをリンク
「元の書式を保持しデータをリンク」やり方を紹介します。ExcelにあるグラフをPowerPointに挿入する方法です。
- 特徴
・Excelで作成したグラフがそのまま貼り付けられる
・Excel内でグラフの編集をすると、PowerPointにも編集が反映される

Excelのデータがリンクされるので、Excel側を編集すると、PowerPoint側も変更されます。
はじめに、Excel内のグラフを選択して、コピーします。
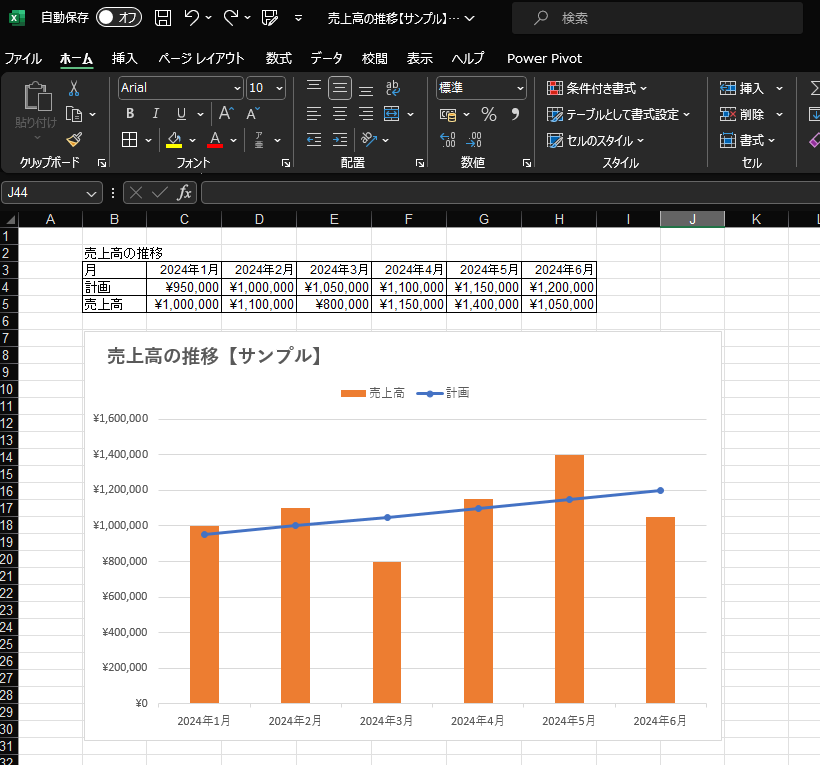
次に、PowerPoint内にグラフ挿入したいスライド画面で「ホーム」→「貼り付け」→「元の書式を保持しデータをリンク」を選択します。左から4番目のアイコンです。
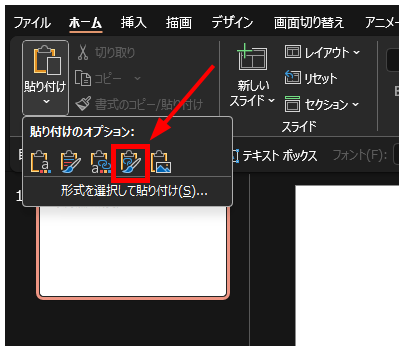
グラフの貼り付けが完了しました。
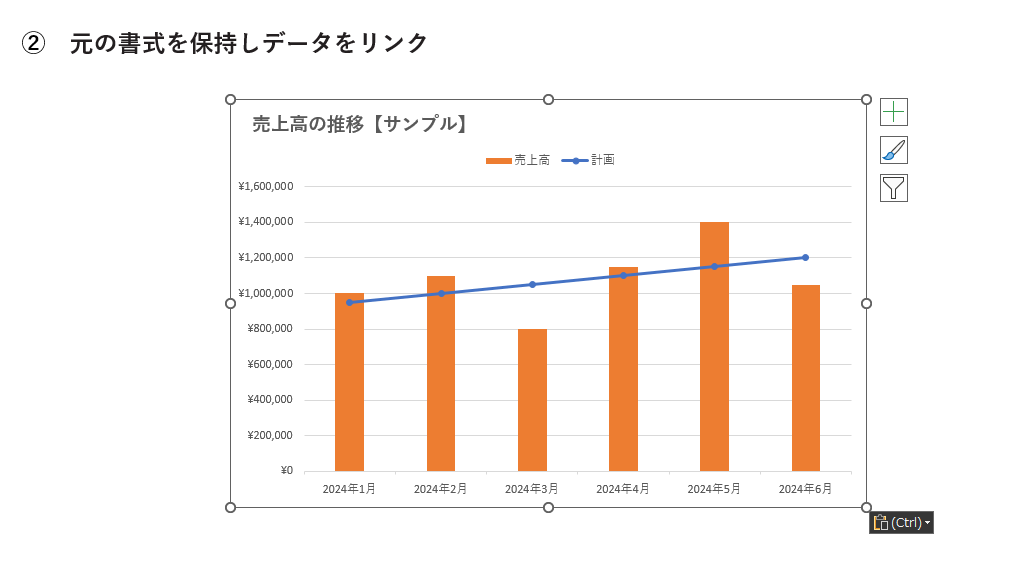
左側の画像は「Excelのデータ」、右側の画像は「PowerPointのデータ」です。
Excelのデータを変更するとPowerPointにも変更されることがわかります。
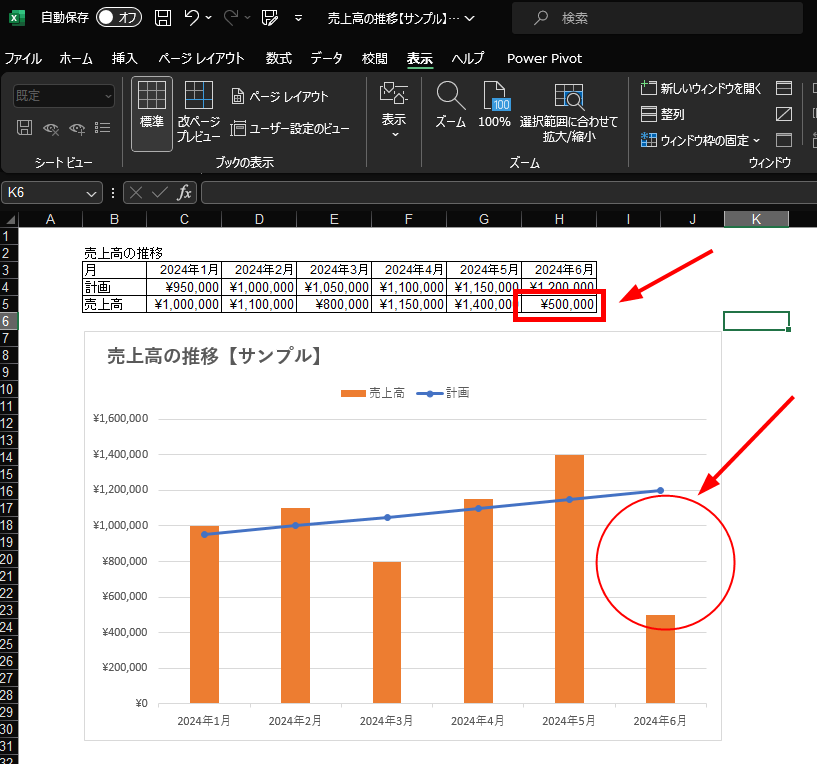
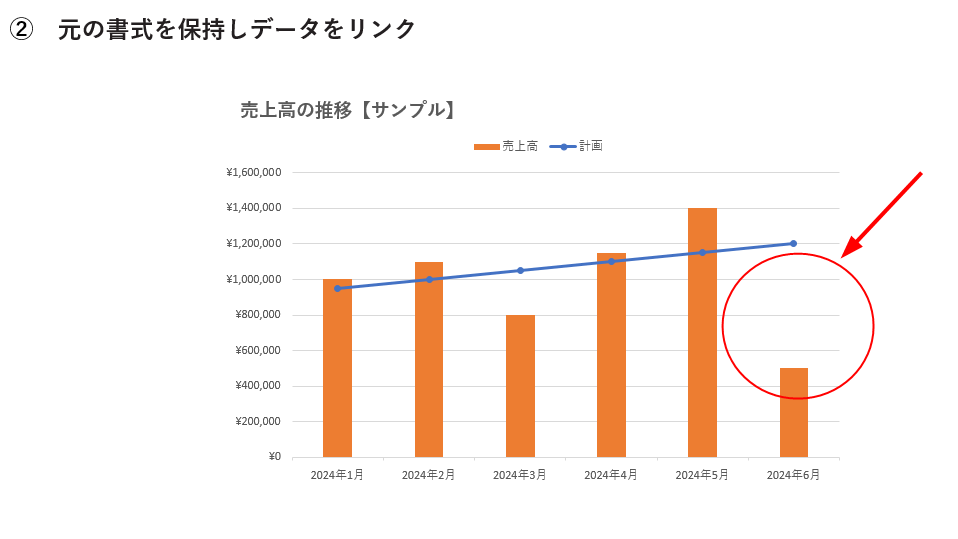
Excelファイルは同じパソコンに保存しておかないと、データのリンクがされません。
パターン③:図形として貼り付ける
「図形として貼り付ける」やり方を紹介します。ExcelにあるグラフをPowerPointに挿入する方法です。
- 特徴
・グラフを図形として貼り付けるので、データの編集はPowerPointではできない
・図形の拡大、縮小しかできない

一番シンプルな貼り付け方法です。
はじめに、Excel内のグラフを選択して、コピーします。
次に、
次に、PowerPoint内にグラフ挿入したいスライド画面で「ホーム」→「貼り付け」→「図」を選択します。左から5番目のアイコンです。
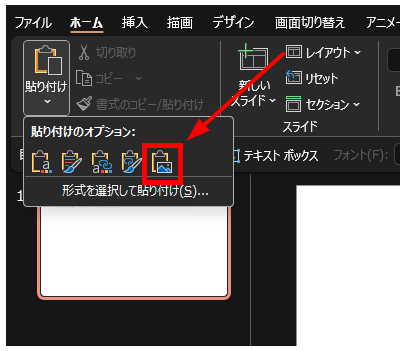
グラフの貼り付けが完了しました。
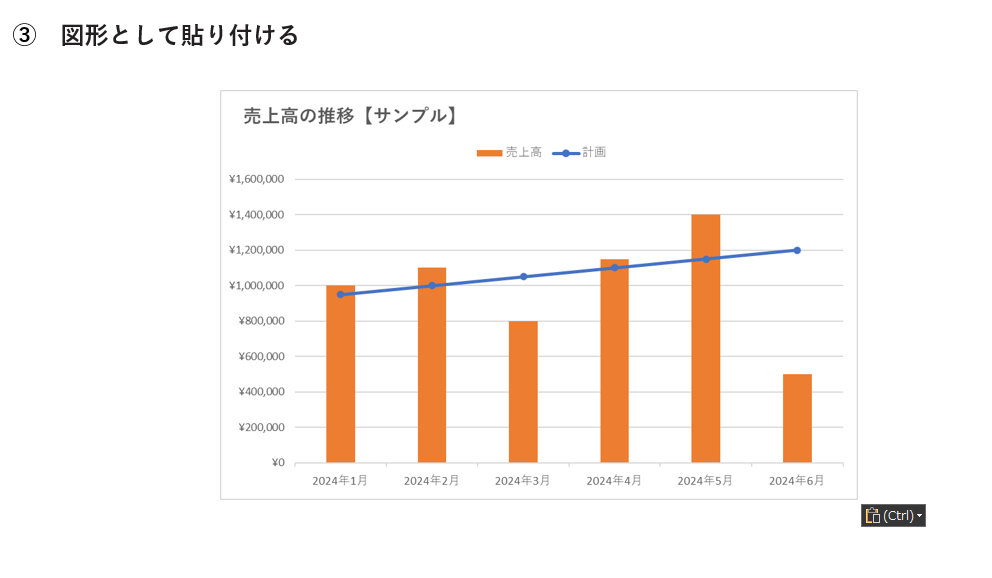
貼り付けた図形を拡大、縮小のみ編集が可能です。
パターン④:パワポ内でグラフを作成する
「パワポ内でグラフを作成する」やり方を紹介します。
- 特徴
・最初からグラフの作成が必要
・PowerPoint内で編集のすべてができる

元データがあれば、簡単にグラフ作成ができます。グラフ作成はExcelと同じです。
はじめに、「挿入」→「グラフ」をクリックします。
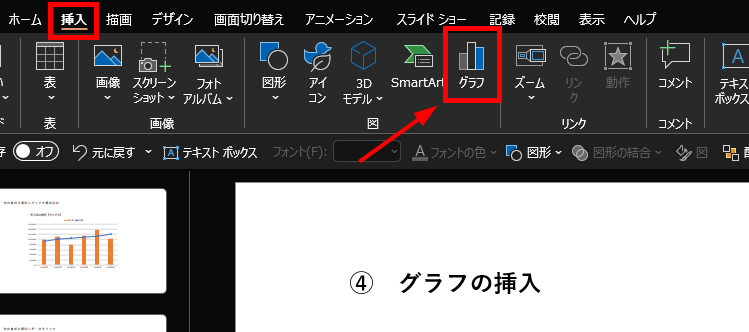
グラフの種類を選択します。
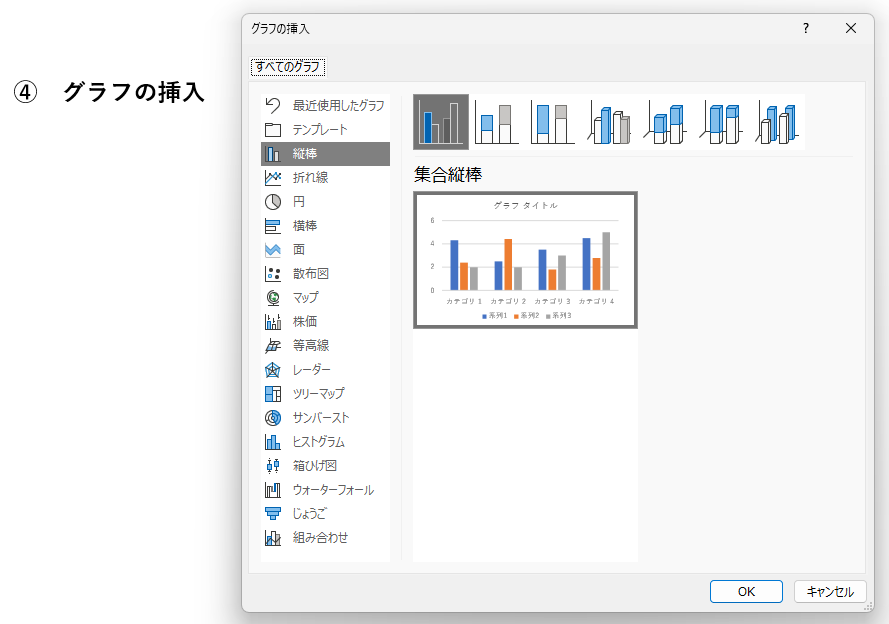
今回は同じグラフを作成したいので、「組み合わせ」を選択します。

Excelのような表計算ウィンドウが表示されます。
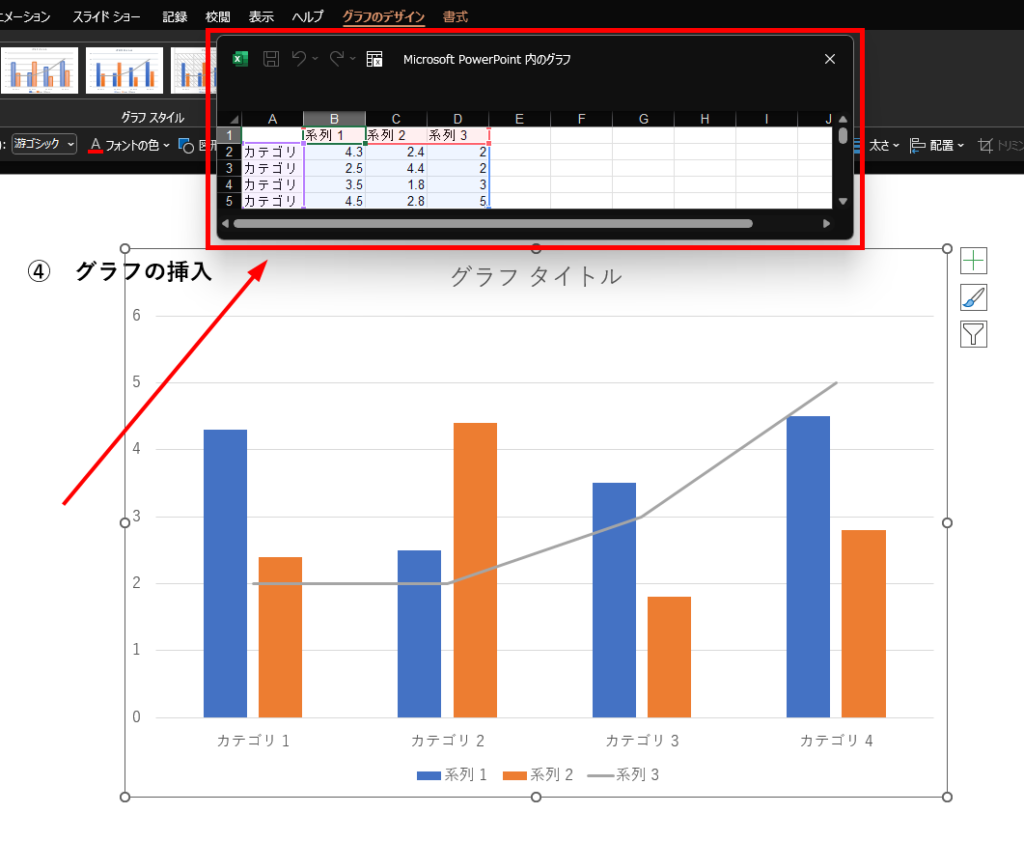
ここにグラフにしたいデータを入力します。
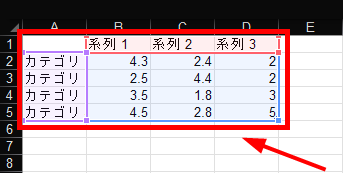
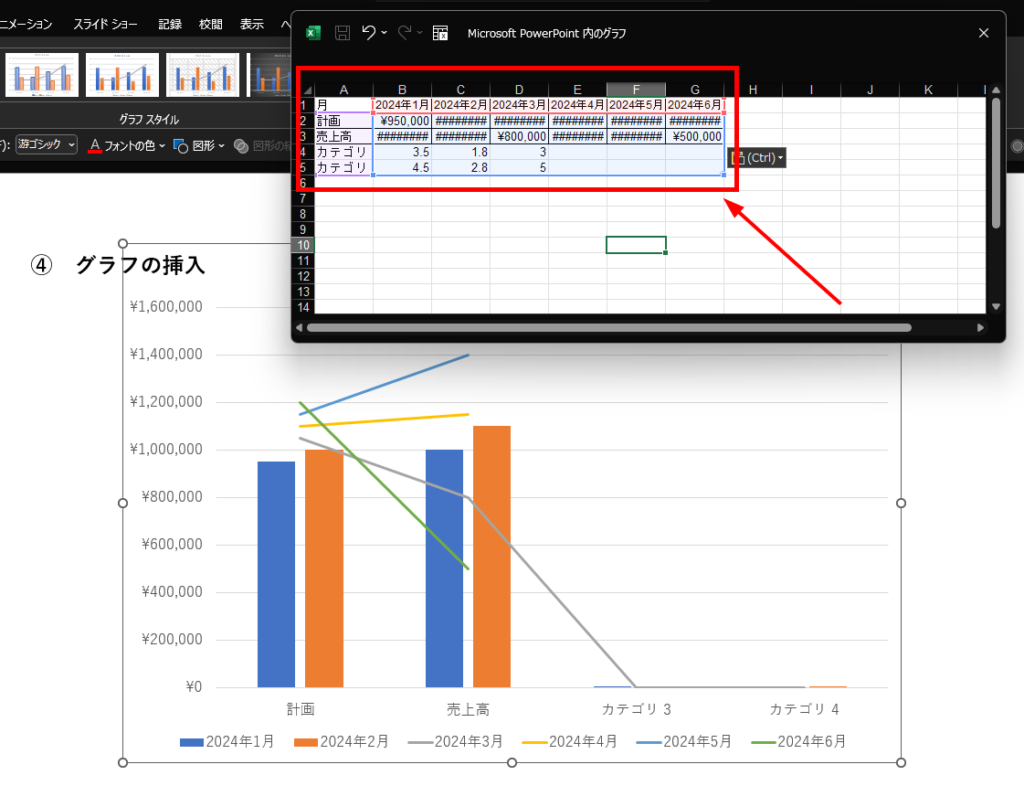
グラフに必要なデータを入力すると、グラフ表示ができます。
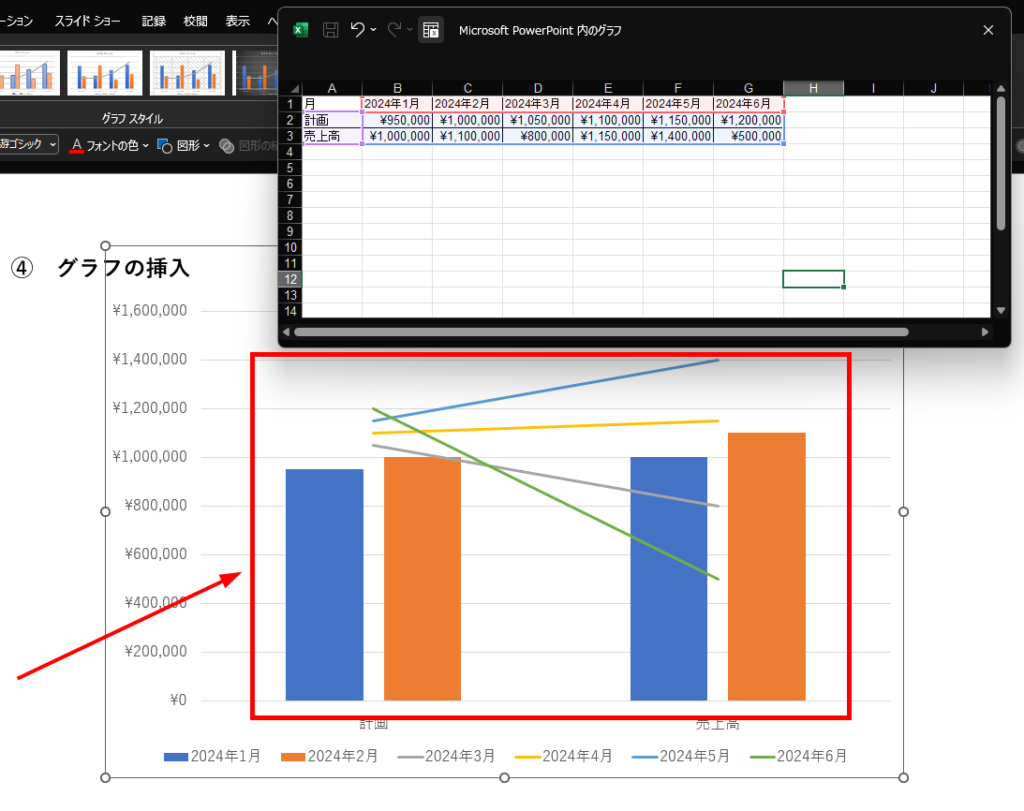
このままだと正しくグラフが表示されていないので、編集を加えます。
「グラフのデザイン」→「データの選択」で正しくデータ設定ができます。
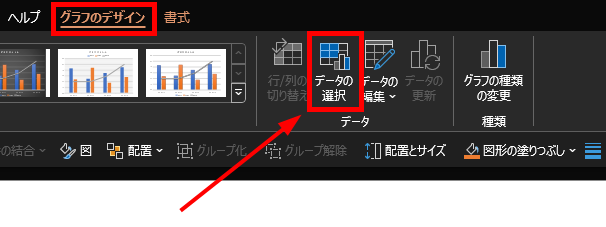
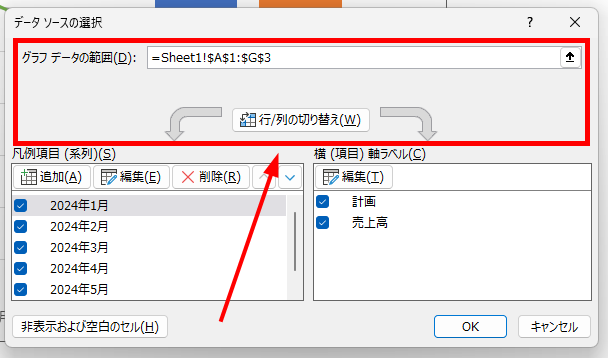
グラフの作成が完了しました。同じようにできますね。
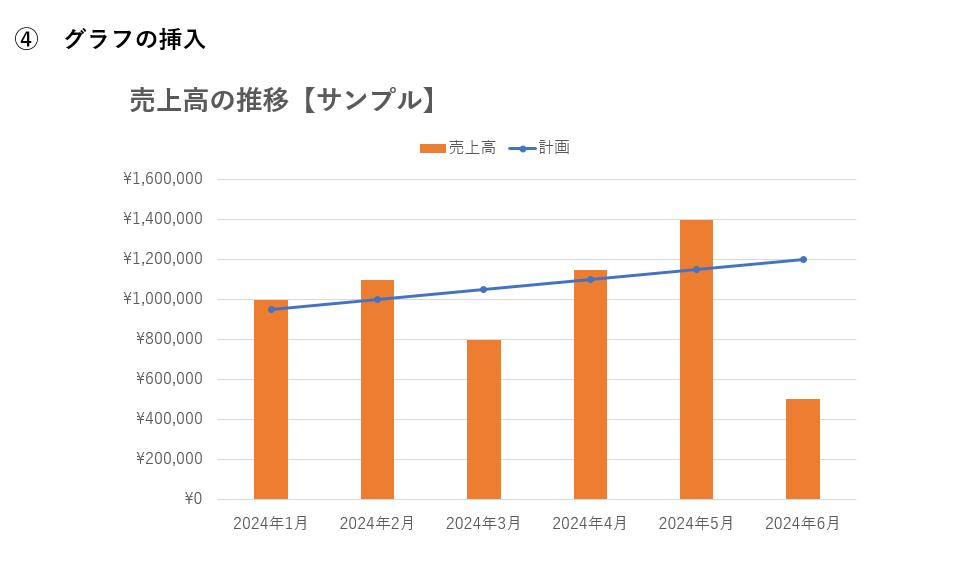
さいごに

今回は、PowerPoint(パワーポイント)でグラフを挿入するやり方【4選】を解説してきました。
この記事のまとめです。
- グラフを挿入するやり方【4選】
①:元の書式を保持しブックを埋め込む「データをリンクさせない」
②:元の書式を保持しデータをリンク「データをリンクさせる」
③:図形として貼り付ける「グラフを編集できない」
④:パワポ内でグラフを作成する
疑問や不安が解消されましたでしょうか?今回は以上です。最後まで読んで頂いて、ありがとうございました。

PowerPoint(パワーポイント)はAmazonのオンラインコード版がお得です!!

常に最新版が使えて、Excel、Wordなども一緒に利用できる「Personal」もお得ですね!!
PowerPointの購入方法や困ったときの対処法
基本操作を詳しく知る!
【基本!】今さら聞けない【文字入力・箇条書き・行間調整】のやり方【PowerPoint】
図形のトリミングのやり方【PowerPoint】
【簡単!】テキストや図形をグループ化・解除するやり方【PowerPoint】
【簡単!4選を紹介】PowerPointでグラフを挿入するやり方【PowerPoint】
オススメ! 【欧州サッカー観るならどれ?】DAZN,スカパー!,WOWOWの放送,価格を徹底比較!
オススメ! 【お得すぎて神】Amazonプライムのメリット【15選】をやさしく解説
PICK UP!! 【最強思考エンジン】が無料で使える【将棋GUI】のダウンロード方法と使い方
・