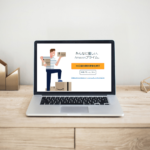この記事は…
こんな方におすすめ
- Prime Photosの使い方を知りたい方
- Prime Photosのサービス内容を知りたい方
- Amazonプライム会員の特典・メリットを知りたい方。
こんな方にはおすすめの内容です。

はじめてPrime Photosを利用する方にも分かるように解説しています。
本記事の内容はこちらです。
本記事の内容
- Prime Photosとは?
- 無制限のストレージサービスとは?
- 使用可能なデバイスは?
- Prime Photosの使い方
- 使用するときの注意点【2選】
では、はじめますね。
Prime Photosとは?

Amazon Prime Photosとは「Amazonプライム会員」の特典の1つです。
- 写真をクラウド上に保存できるサービス
- 保存できる写真は「無制限」「無圧縮」
- 保存した写真は家族、友人と共有できる
が主な特典です。
Amazonプライム会員になるには年間で4,900円、もしくわ月額500円かかります(30日間の無料体験もあり)。Prime Photos以外にも、送料無料になったりとたくさんの特典があります。詳しくは下の記事で解説しています。
無制限のストレージサービスとは?
Prime Photos保存容量はなんと無制限。容量の上限がないのです。どれだけでも保存が可能となっています。
一般的なクラウドストレージの場合、保存容量に合わせて支払金額は増していきます。しかし、Prime Photosを利用するとプライム会費以外の支払は発生しません。
- 写真については無制限で保存が可能
- 動画及び画像以外のファイルに関しては保存容量に制限は5GBまで
動画を保存したい場合は追加料金が発生するので注意が必要です。

無制限・無圧縮のストレージサービスはお得です!
使用可能なデバイスは?
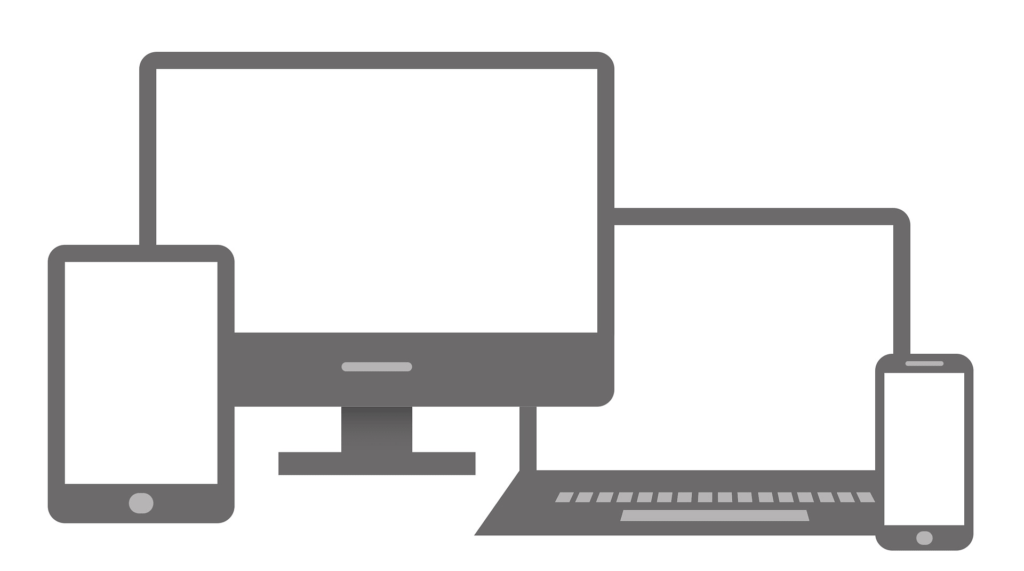
Prime Photosはスマートフォン、ダブレット、パソコンからアクセスが可能。専用アプリから、またはWebサイトからもアクセスすることができます。専用アプリはこちら↓です。
どのデバイスで観ても同期されているので、「スマホで写真を撮って、パソコンからダウンロードして、画像を加工する」というような使い方もできます。

写真をパソコンへ取り込みたいときは便利ですね。
スマホで撮った写真をタブレットで観るのもすごく簡単です。タブレットで「フォトフレーム」みたいのこともすぐにできるのが便利ですね。
Prime Photosの使い方

Prime Photosで無制限のストレージサービスを利用するには、プライム会員になるか無料体験をする必要があります。
まずはスマホでアプリ設定をしましょう!
スマホで撮った写真をPrime Photosに保存するときは、スマホのデータ通信を使用するか?の設定をしておくことをお勧めします。
自動保存するときは「WIFI接続時」にしておくと、モバイルデータ量を抑えることができます。

思わぬところでモバイルデータを使うことを防げます!
自動保存はWIFI接続時にするやり方
管理画面下の「その他」をタップします。
「設定」をタップして、「自動保存」を展開します。

「自動保存時にモバイルデータを使用」の設定をしておきましょう。
ここを「OFF」にしておけば、自動保存するときにWIFI接続時のみバックアップされるので、スマホのデータ通信を抑えることができます。
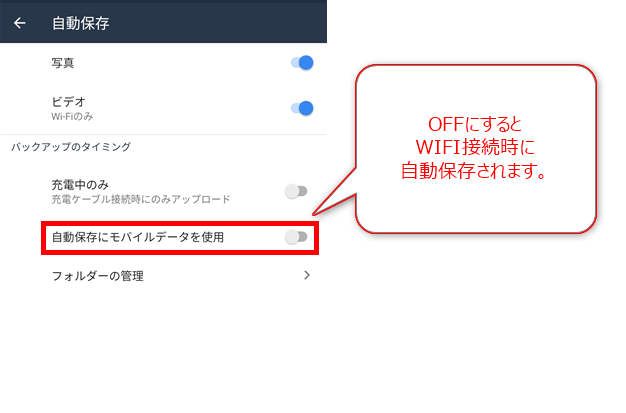
ストレージ容量の確認方法
管理画面下の「その他」をタップして、
「設定」>「ストレージプランを管理」を展開すると
使っているストレージ容量を確認できます。
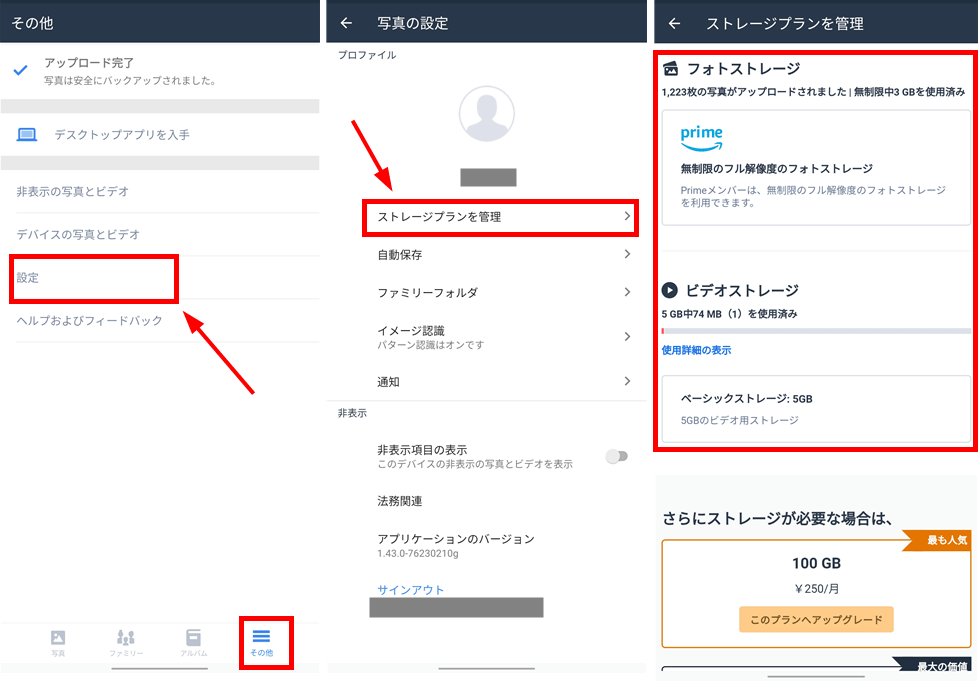
もし、ストレージ容量を増やしたときは?
Prime Photosは写真のみ無制限に保存できます。動画などは5GBを超えると別途有料になります。
- 動画保存
- ファイル管理
の用途などでストレージサービスを利用したい場合は設定できます。
管理画面下の「その他」をタップして、
「設定」>「ストレージプランを管理」を展開すると「ストレージプラン」が表示されます。
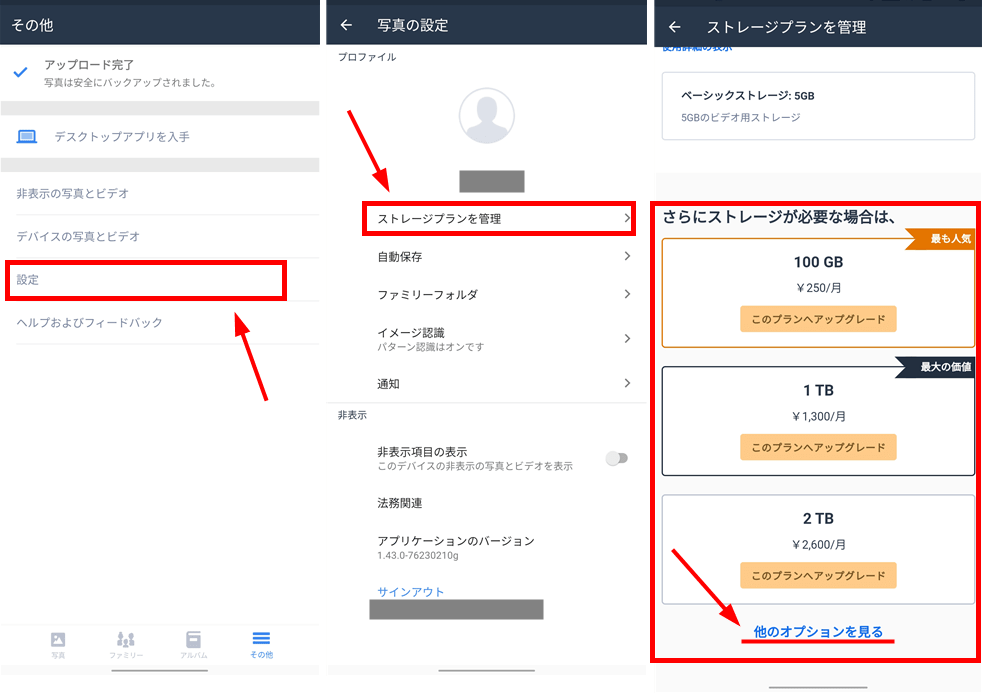

容量をアップグレードしても比較的安い価格です。Amazonでも人気のサービスの一つです。
撮った写真の保存のやり方
撮った写真をPrime Photosにバックアップするやり方はとても簡単です。
スマホで写真を撮ったあとに、アプリを開くだけです。
「バックアップ中」、「アップロード完了」と表示されれば、自動保存終了です。
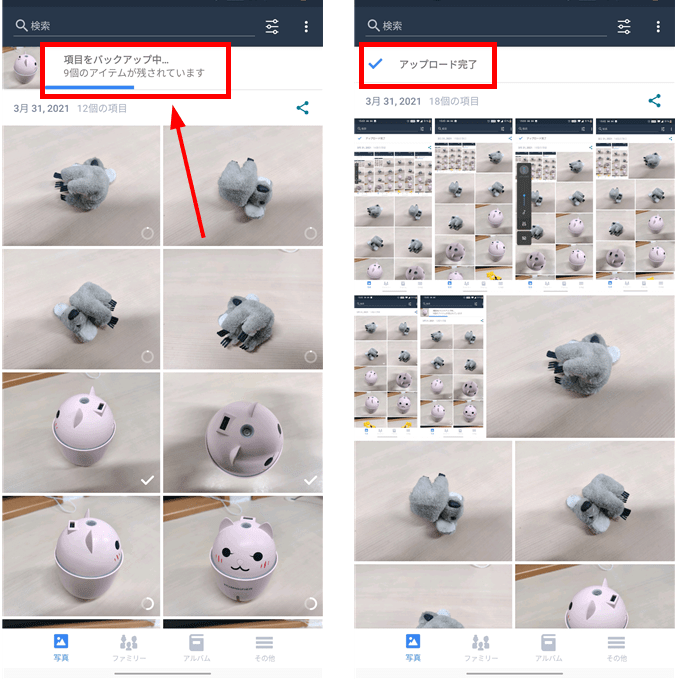

バックアップ方法はとっても簡単です。
写真をパソコンで見る
Amazonの検索バーに「Prime Photos」と入力して、Prime Photosにサインインしましょう。
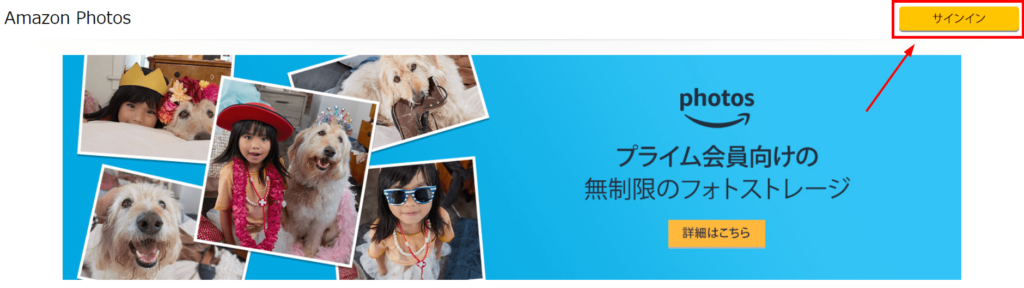
写真をパソコンにダウンロードする
ダウンロードしたい写真を選択します。
写真の左上にチェックをクリックすると選択できます。
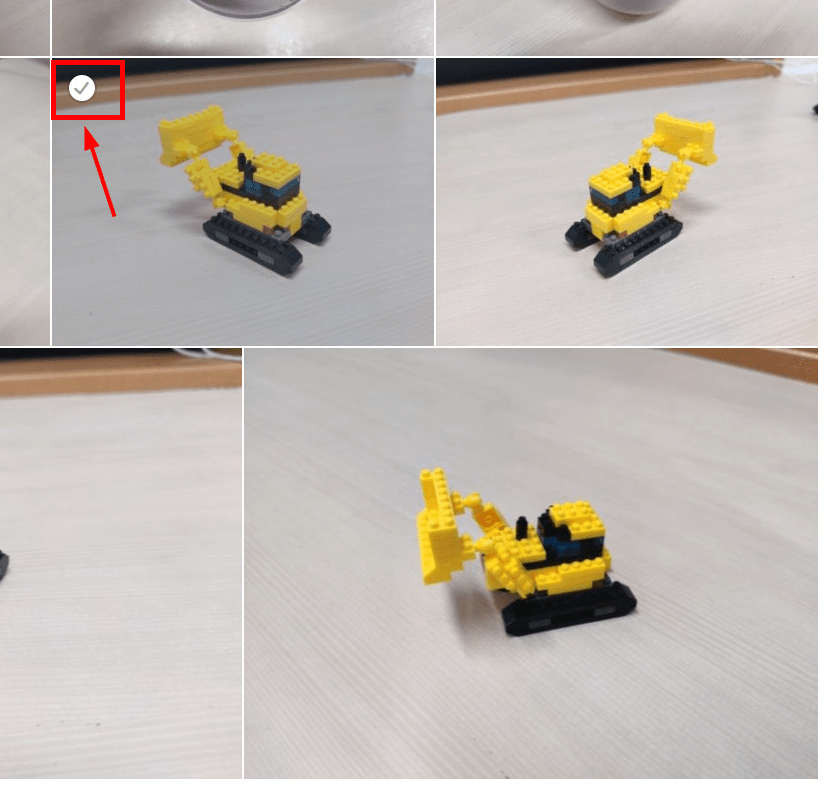
ダウンロードした写真を選択したら、上にある「ダウンロード」をクリックするとダウンロードが開始されます。
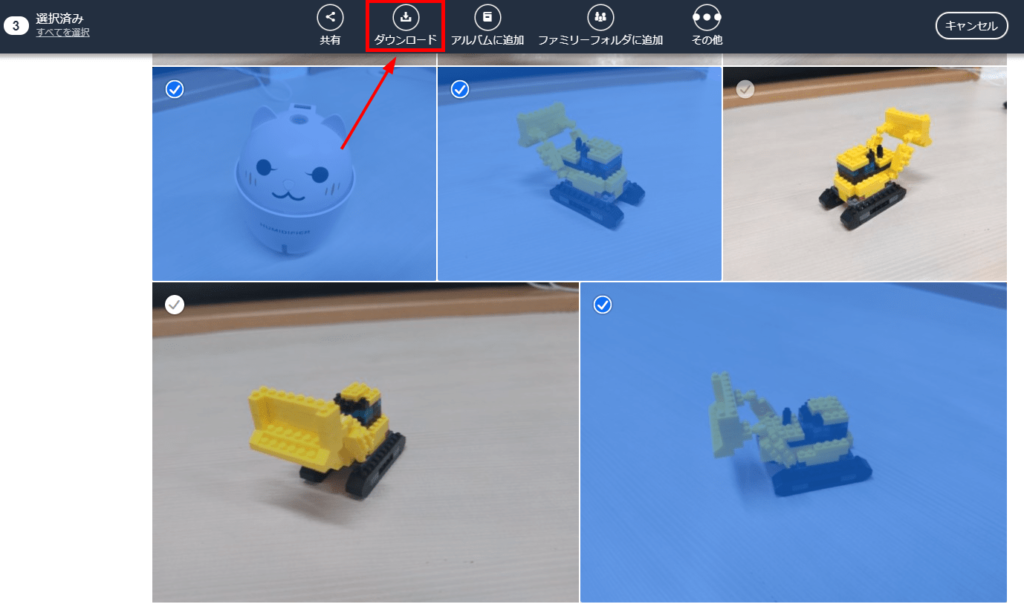
あとは、パソコン側のダウンロードページで圧縮ファイルを展開すれば、OKです。
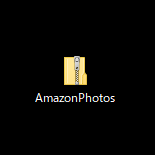
アルバムも作れる
撮った写真を管理するときに名前を付けてフォルダで管理することもできます。
まとめたい写真を選択して、「アルバムに追加」をクリックします。
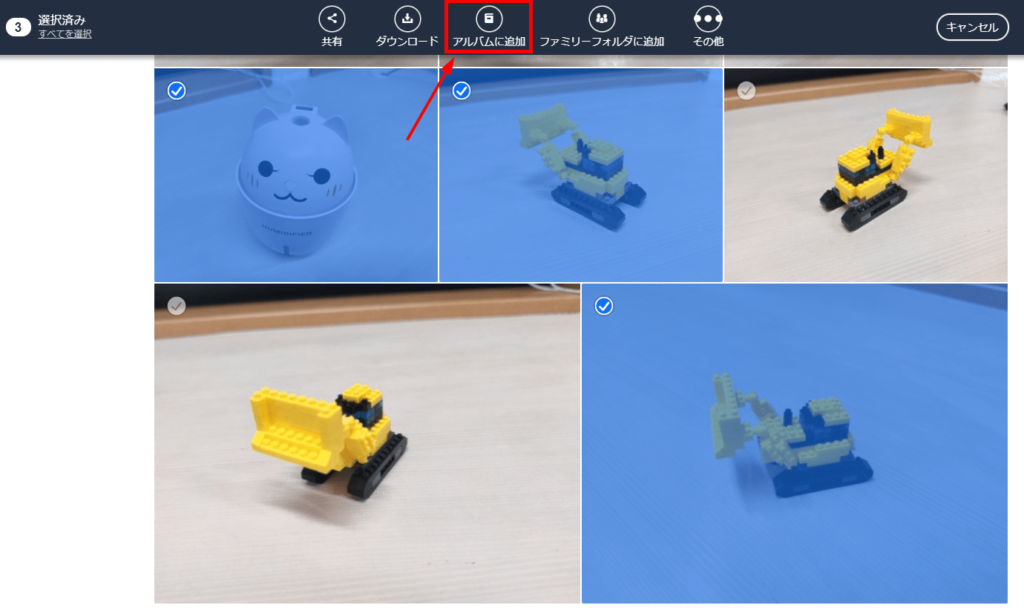
あとは、アルバムに名前をつけましょう
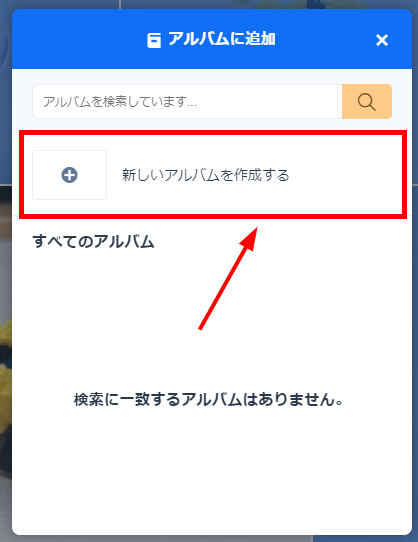
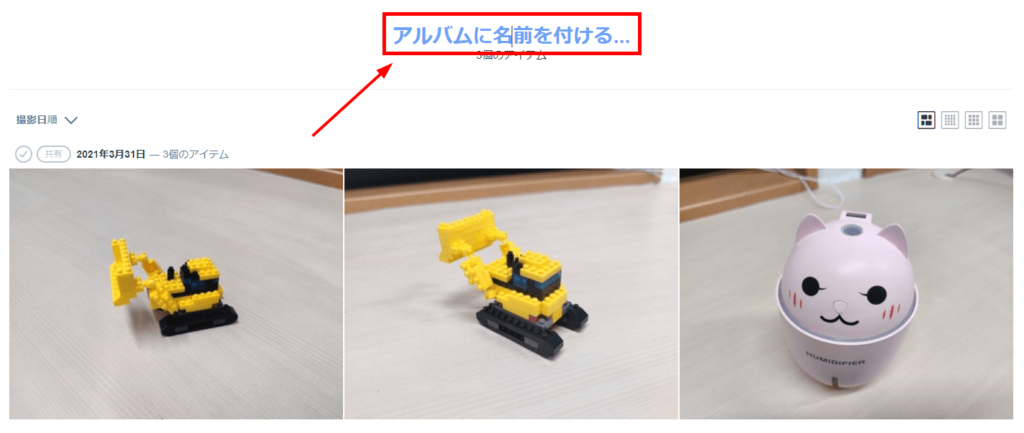
スマホでアルバム作成する
スマホでアルバム作成するのも簡単です。
写真を選択したら、「アルバムに追加」をタップします。
あとは、入れたいアルバムを選択します。
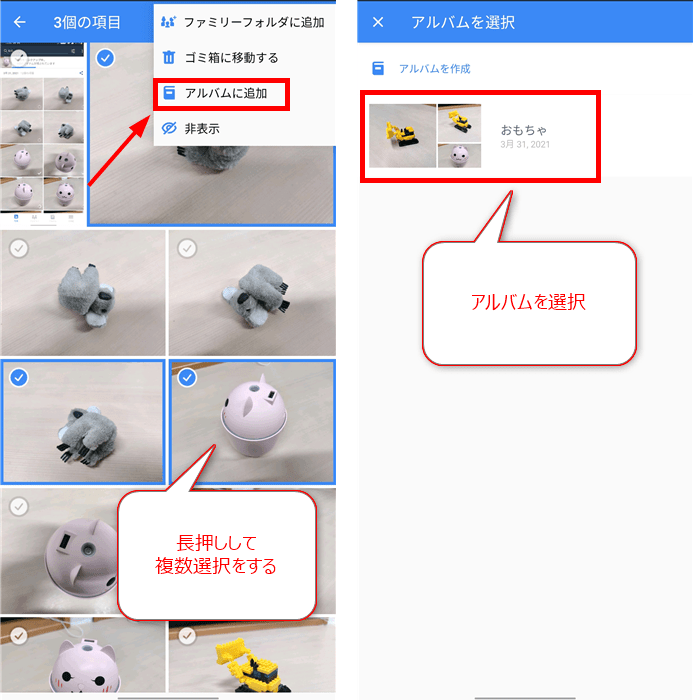
注意点【2選】とまとめ

撮った写真を無制限・無圧縮で保存できるPrime Photosのサービスですが、使用するうえで注意しておきたいことがあります。
- プライム会員を解約したらデータはどうなる?
- アップロードはWIFI環境があるところで!
順に説明していきます。
プライム会員を解約したらデータはどうなる?
Amazonのアカウントがある限り、プライム会員を解約しても5GBまで無料でストレージが利用できるので、その範囲であればデータは削除されません。
解約後は、写真のダウンロード・閲覧・共有、写真にアクセスすることが可能です。
また、解約後3カ月を過ぎても5GBを超過している場合、データが削除されることがありますので注意しましょう。

プライム会員を解約するときは注意です!
アップロードはWIFI環境があるところで!
たくさんの写真をスマホで撮影した場合、思わぬところでアップロードを始めてしますと、モバイルデータをたくさん使用してしまう場合があります。
上記でも解説しましたが、アップロードは自宅などのWIFI接続環境のあるところでするように設定しておきましょう!

必ず設定しておきましょう。
まとめ
ここまでPrime Photosの使い方を解説してきました。プライム会員の特典でメリットが大きいサービスのひとつではないでしょうか?個人的にかなり利用頻度の高いです。
スマホで撮った写真をパソコンへ転送、加工したときなどはとても便利な機能です。大切な写真を無加工で保存してくれるところも良いですね。
Prime PhotosはPrime会員が利用できるサービスです。30日間の無料体験もあるので、一度、試してみてください。
Amazonの使い方、PRIME会員の入会方法やメリットまとめ
買い物をもっと便利にする方法
【商品購入の流れと手順】Amazonで買い物のやり方
Amazonセールの攻略法とは?【価格推移ツール】と【プライム会員特典】を解説
Amazonプライムデーを詳しく解説【年に一度の最大セール】
Amazon Prime会員の入会方法とメリット
【Amazonプライム会員】無料体験のやり方・退会方法と3つの注意点を解説
【お得すぎて神】Amazonプライムのメリット【15選】をやさしく解説
Prime会員になると使えるコンテンツ
Amazonプライムビデオの使い方とおすすめジャンル【3選】
Prime Reading・Kindleの使い方とおすすめジャンル【3選】
Prime Musicの使い方とおすすめジャンル【3選】
Prime Photoの使い方と注意点【2選】
Amazonの良質な定額制コンテンツ
kindle unlimitedを利用してみた感想・レビュー【コミック・雑誌は超お得!】
Amazonデバイスのレビュー
Amazon Fire HD 10 Plus タブレットをレビュー
Amazon「Fire tv Stick」の使い方と困ったときの対処法【3選】
\ 30日間の無料体験はこちら /
送料無料!アニメ、映画、コミックが見放題!
\ 学生の方はこちらから /
6か月間の無料体験!と文房具の割引特典あり!
オススメ! 【欧州サッカー観るならどれ?】DAZN,スカパー!,WOWOWの放送,価格を徹底比較!
オススメ! 【お得すぎて神】Amazonプライムのメリット【15選】をやさしく解説
PICK UP!! 【最強思考エンジン】が無料で使える【将棋GUI】のダウンロード方法と使い方
・