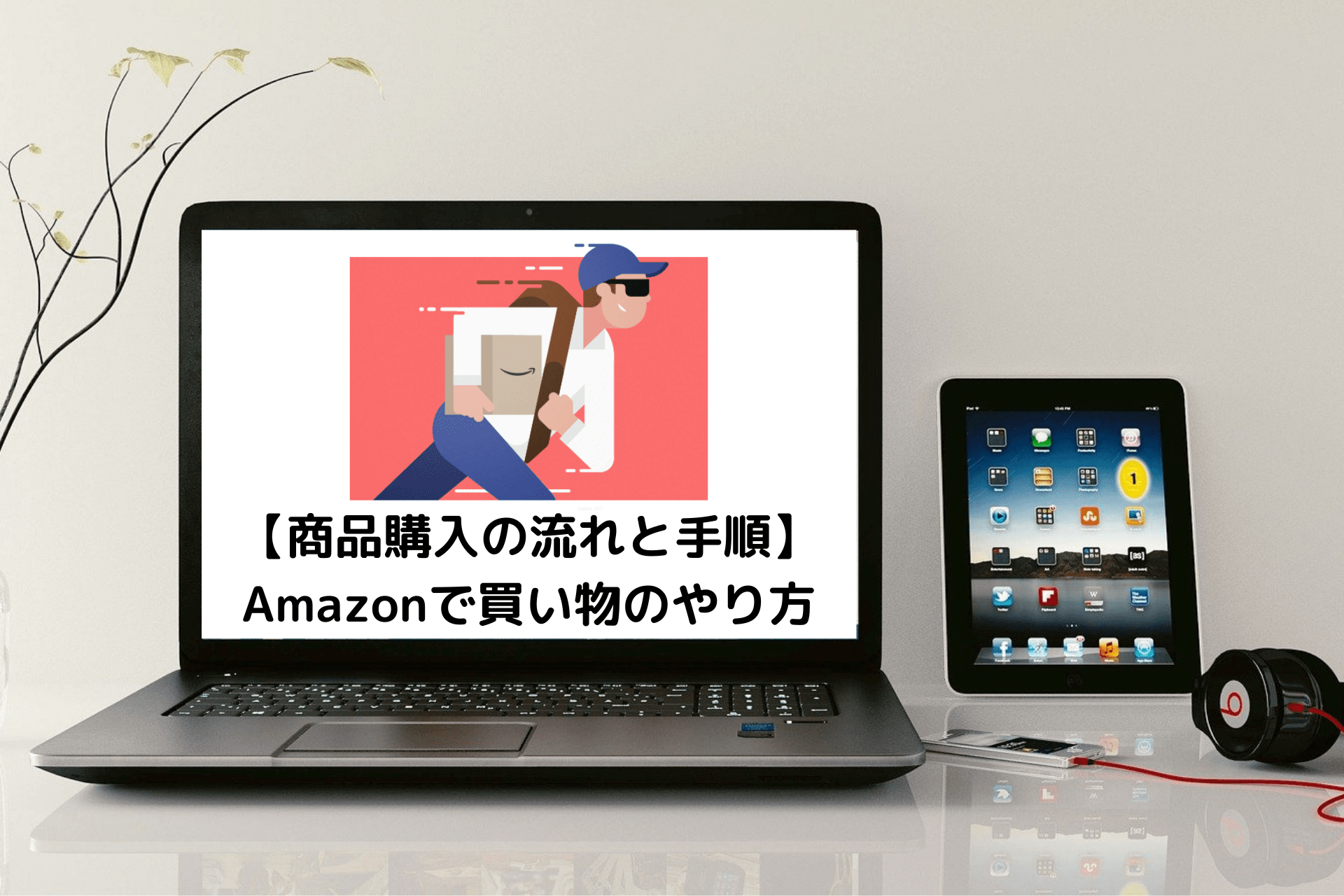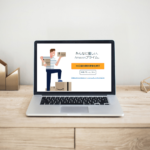この記事は…
こんな方におすすめ
- Amazonではじめて買い物をしてみようと思っている方。
- Amazonで商品検索から購入・商品到着までの流れ・手順が知りたい方。
- Amazonで買い物するときのプライム会員特典を知りたい方
こんな方にはおすすめの内容です。

はじめてAmazonを利用する方にも分かるように解説しています。
本記事な内容はこちらです。
本記事の内容
- まずは会員登録をしよう
- Amazonでの買い物の手順
- 商品検索、探し方
- カテゴリーから商品を探す
- 商品をカートに入れる
- レジに進む。
- 商品の配送先の指定
- 支払い方法を選択する。
- 注文を確定する。
- Amazonプライム会員:配送料、配送オプション特典
では、はじめますね。
【商品購入の流れと手順】Amazonで買い物のやり方をやさしく解説
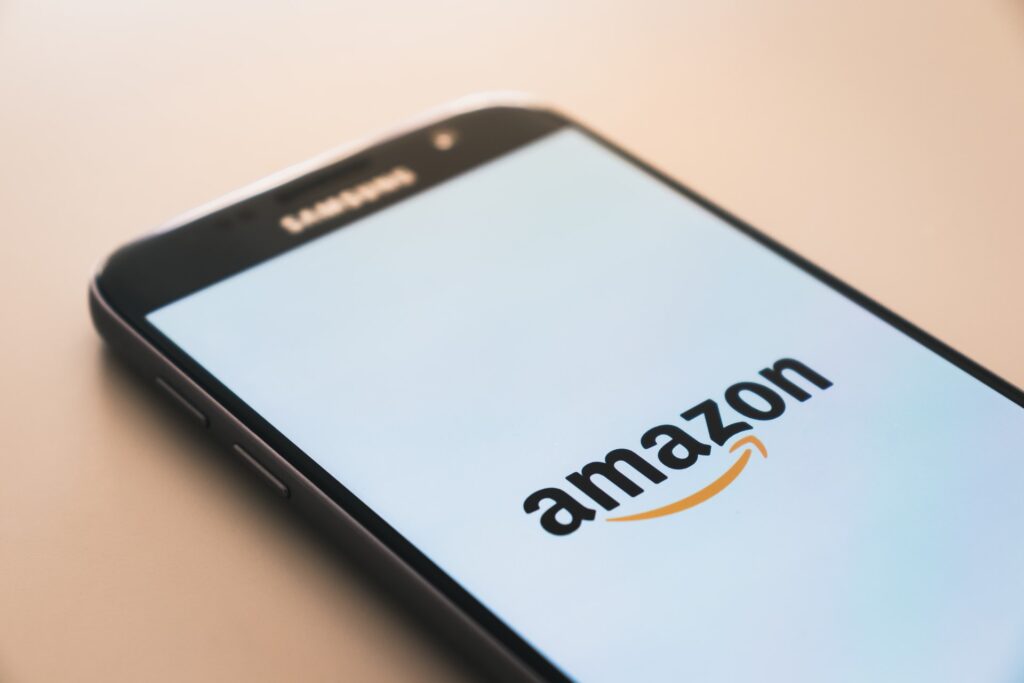
Amazonで買い物をする場合の手順は以下のとおりです。
まずは、会員登録(無料)から解説していきます。
本記事の内容
- まずは会員登録をしよう
- Amazonでの買い物の手順
- 商品検索、探し方
- カテゴリーから商品を探す
- 商品をカートに入れる
- レジに進む。
- 商品の配送先の指定
- 支払い方法を選択する。
- 注文を確定する。
- Amazonプライム会員:配送料、配送オプション特典

買い物をしなくても、会員登録をしておくと、閲覧履歴など見れたりするので便利ですよ。
まずは会員登録をしよう。
アマゾンで買い物をするときには、どの商品でも会員登録が必要です。
会員登録はものすごく簡単で、5分もあればできます。
必要なものはメールアドレスだけ。登録費用や年会費はかかりません。
会員登録・アカウントを作成していきます。
ホーム画面の「アカウント」をクリックします。
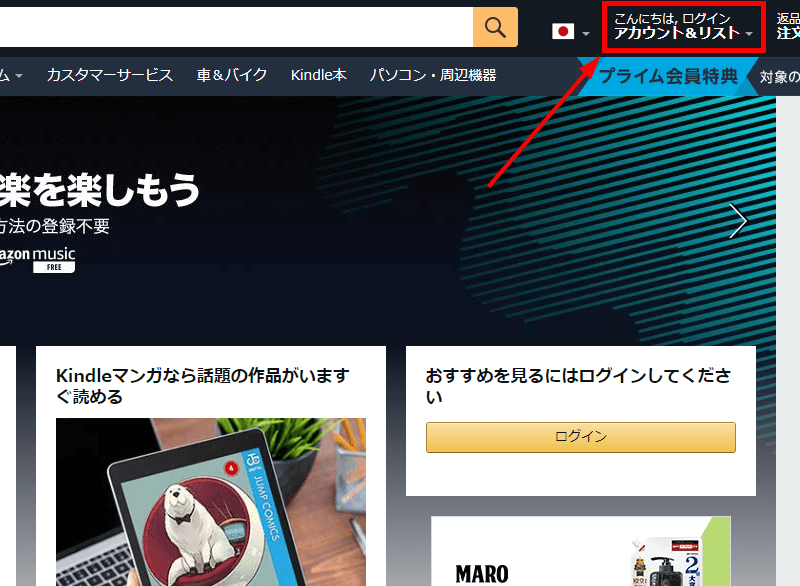
「Amazonアカウント」を作成するをクリック。
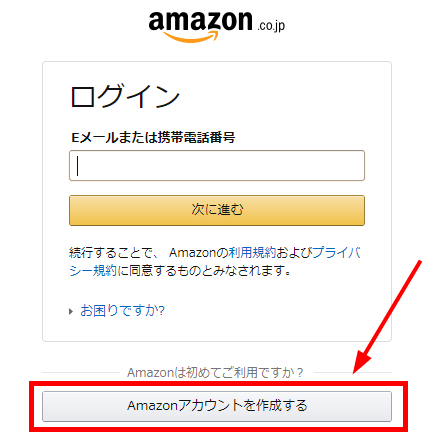
アカウント作成に必要な
①名前
②メールアドレス
③パスワード
を作成・記入して、Amazonアカウントを作成をクリックしたら、終了です。
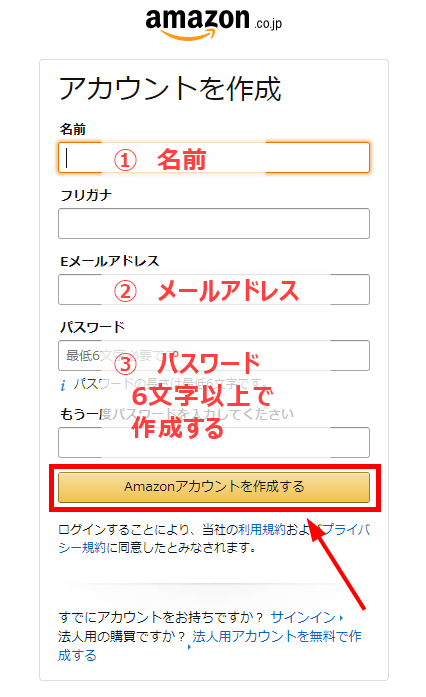
名前は本名でなくてもOKです。あだ名・ネックネームでも可です。

アカウント作成は5分もあれば終わるので簡単です!
Amazonでの買い物の手順
アカウント作成が完了したら、実際に買い物をするときの手順はこちらです。
- 商品検索・商品を探す
- 商品をカートに入れる
- レジに進む
- 配送先を指定する
- 支払い先を選択・決める
- 注文を確定する
順番に説明していきますね。
商品検索、商品を探す
一番簡単で、ほしい商品が見つかりやすいのは「検索バーにキーワードを入力」する方法です。
半角スペースを空けて複数のキーワードを並べると、より商品が見つかりやすくなりますね。
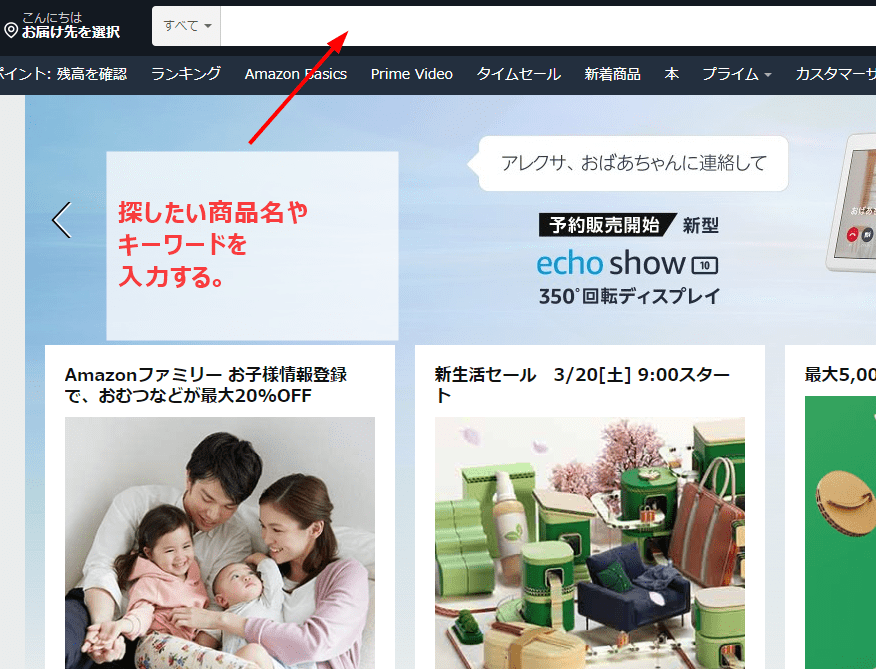
試しに、「パソコン」を検索してみます。
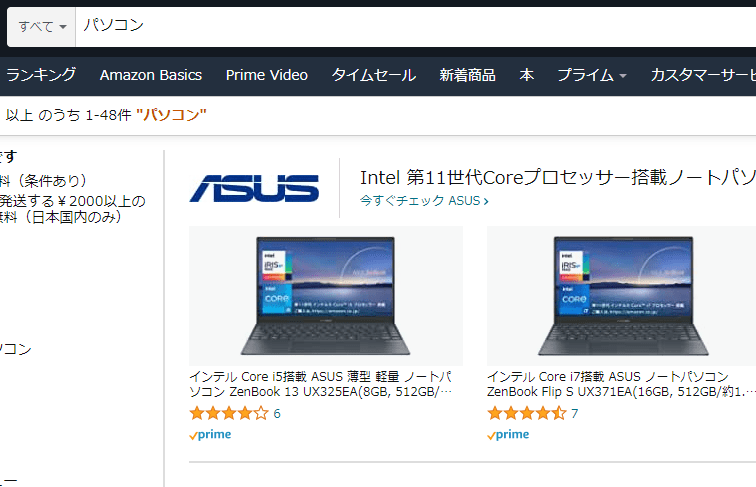
「パソコン」と検索すると、ノートパソコン、デスクトップパソコンなどたくさんの種類のパソコンが表示されます。
画面左側の「カテゴリー」から探したい商品を絞り込むことができます。
ノートパソコン、デスクトップパソコン、タワーPC、一体型PC、ミニPCなどが表示されますので、ほしい商品の種類を選択しましょう。
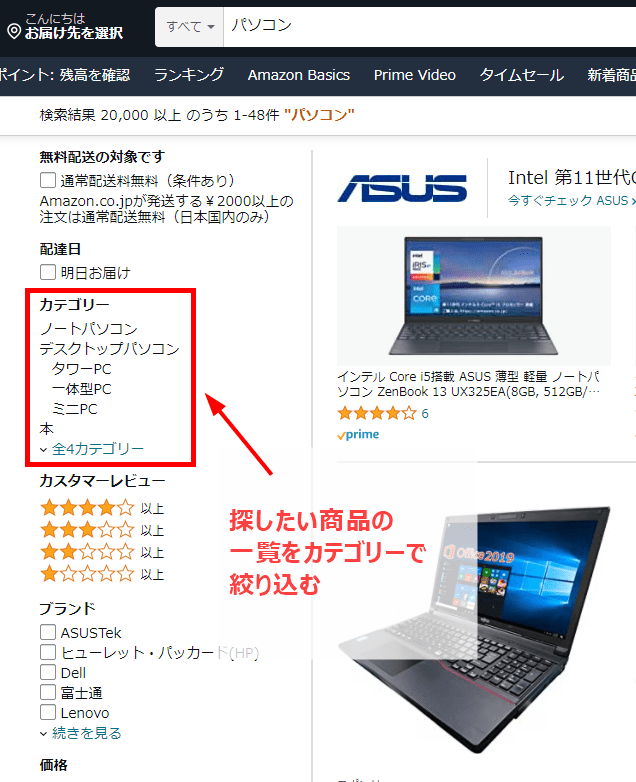

絞り込みは価格・ブランドなどさまざまなもので出来ます。
カテゴリーから商品を探す
はじめから「カテゴリー」で商品を探すこともできます。
この中から探したいカテゴリーをクリックすることで、探したい商品をジャンルで絞っていくことができます。
買いたい商品がハッキリと決まっていない場合に、この「カテゴリーから探す方法」が便利です。
ホーム画面左側の「すべて」をクリックします。
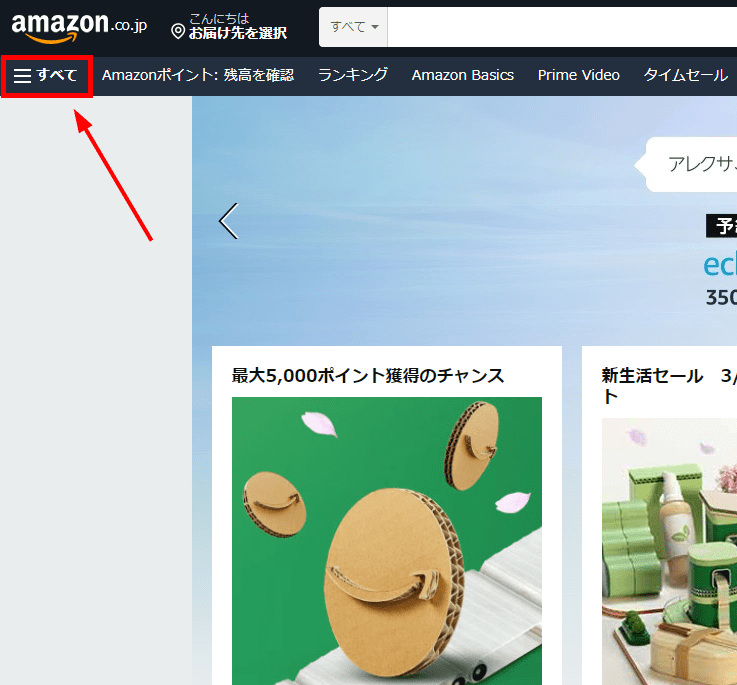
カテゴリーの中から「パソコン・オフィス用品」を選択してクリックします。
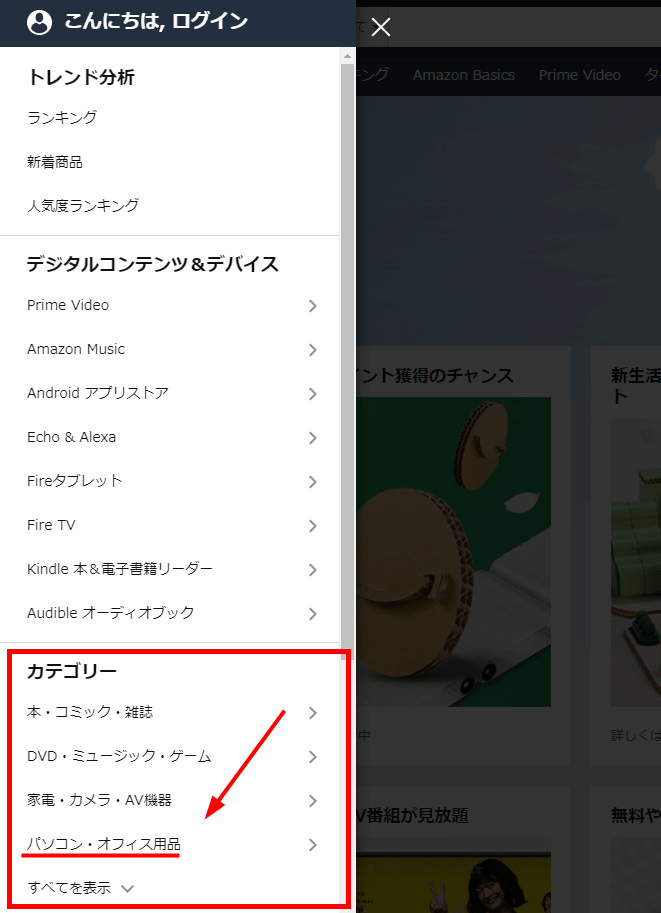
さらに絞り込みをするために、「パソコン・タブレット」を選択します。
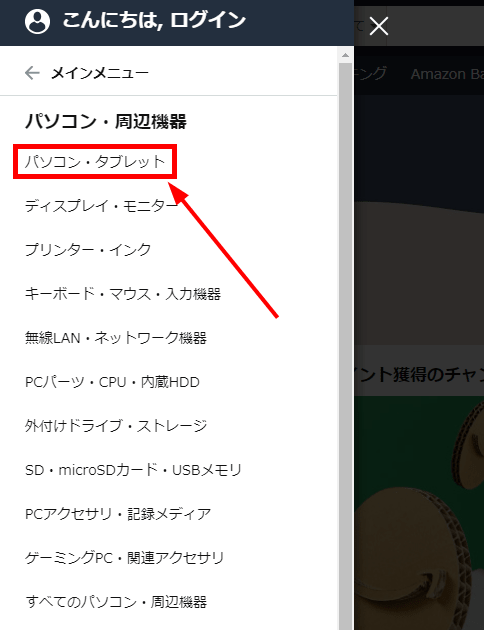
そうすると、パソコン商品の一覧で表示されます。
さらに絞り込みをしたいときは
「OS」「タイプ」から絞り込むとお目当ての商品が検索しやすいですね。
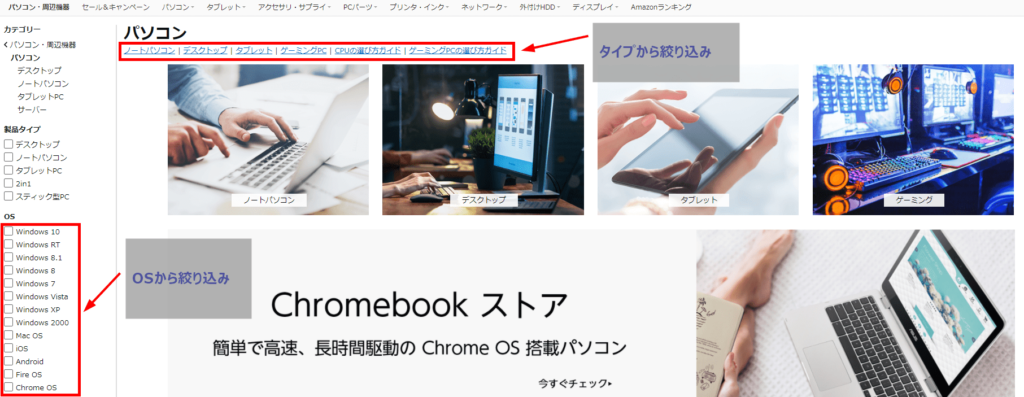
レビューから商品検索
気になる商品の種類を絞り込みたいときに便利なのは「レビュー」を利用する方法です。
「レビュー高評価商品」の「もっと見る」をクリックすると、レビュー評価の高い順に商品が表示されます。

レビューの「★」部分をクリックすると、詳細コメントが見れるので、商品を購入する前に商品の良いところ、悪いところが確認できるので、チェックしてみてください。
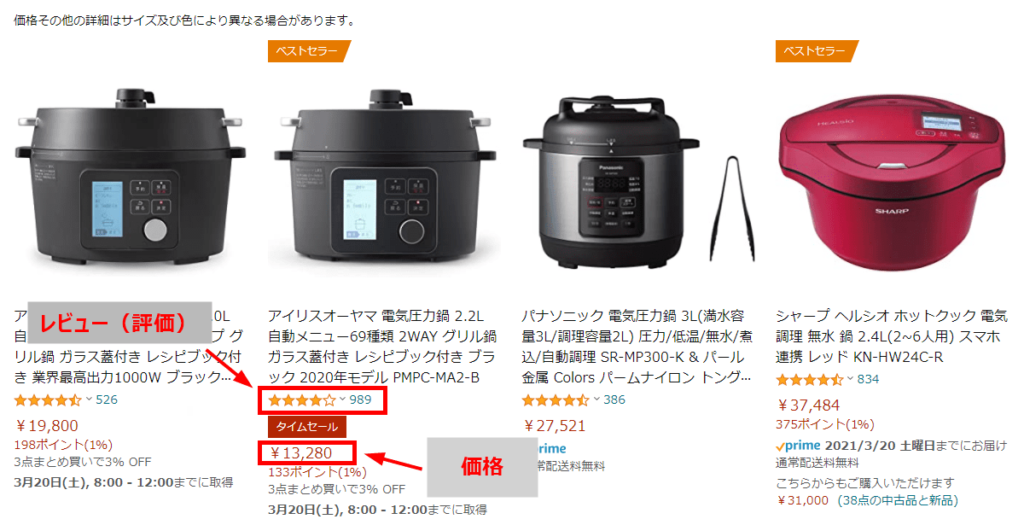
レビューは使用感、いまいちなところ、良いところなどが書いてあります。商品購入時の参考すると良いですね。
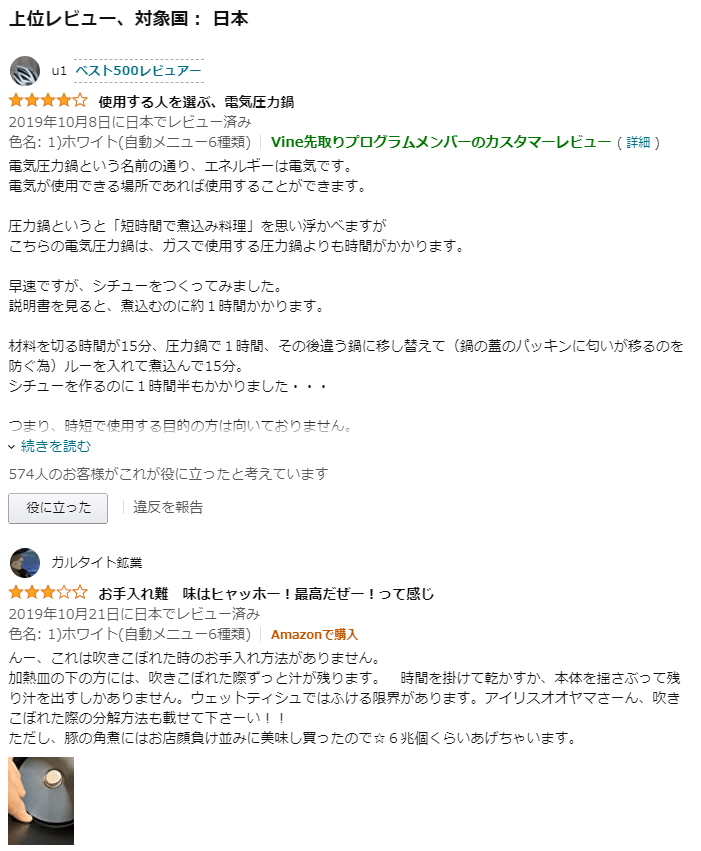

レビューは購入前に読んでおくと、とても参考になります。
商品をカートに入れる
買いたい商品はカートに入れます。一旦カートに入れても、注文時に簡単に削除することができるので、ご安心ください。
商品詳細ページにある[カートに入れる]ボタンをクリックします。

商品がカートに入りました。
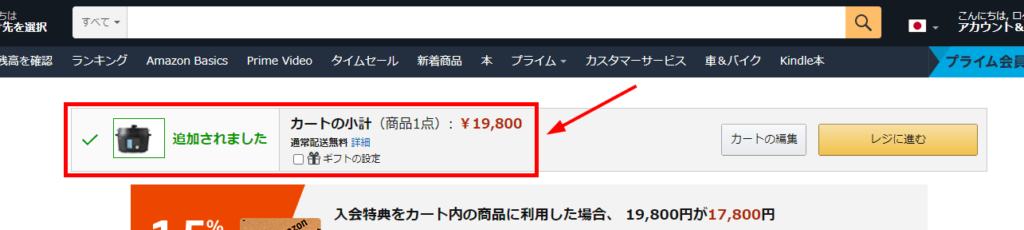
カートには複数の商品を入れることができるので、買いたい商品を複数個入れて、あとでまとめて会計するのが便利ですね。

カートに入れても、まだ決済していないので、料金を請求されることはありません。ご心配なく!
レジに進む
買いたい商品を全てカートに入れたら[レジに進む]をクリックします。

商品の配送先の指定
「お届け先住所の選択」というページが開きます。配送先には自宅かコンビニを選ぶことができます。
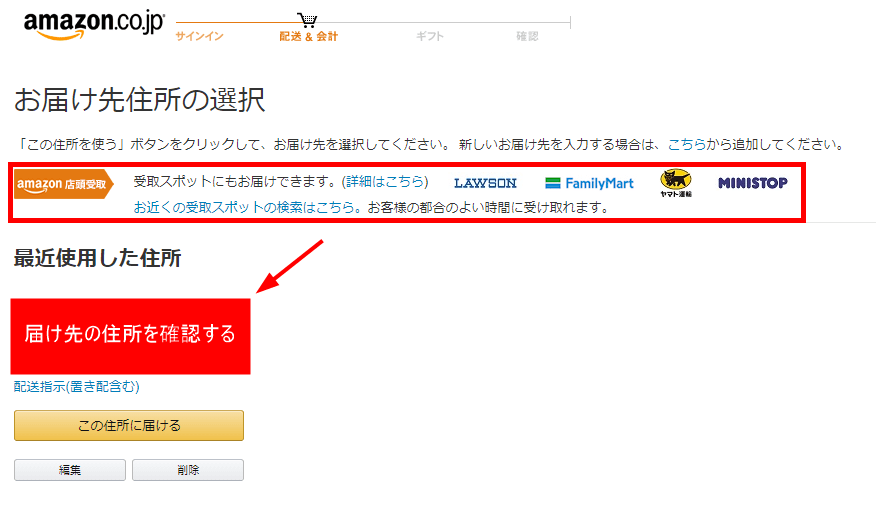
はじめてAmazonで買い物をするときや、住所を追加する場合は
- 名前(本名を記入)
- 届け先住所
- 電話番号
を記入して、「住所を追加」をクリックします。
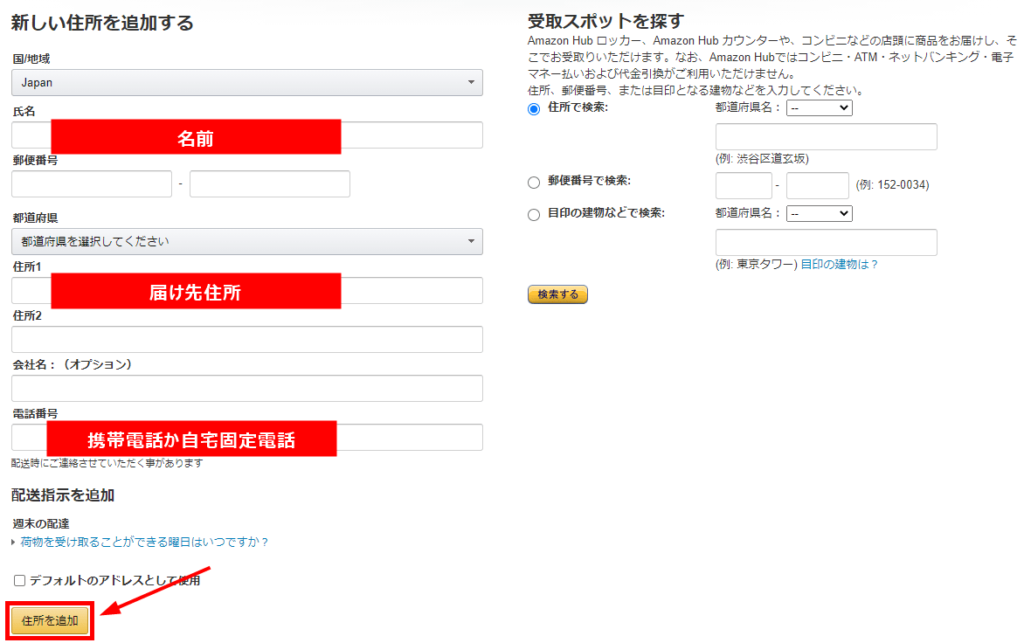

ここは本名でないと、自宅に商品が届きません!
Amazonロッカーの使い方

Amazon Hubロッカーは何かと便利に使えます。
- 自宅で受け取れないとき
- 宅配BOX、郵便受けに商品が入らないとき
いち早く商品が欲しいときなど利用すると便利です。会社の帰り道、日々の買い物途中でAmazon Hubロッカーから商品をピックアップできます。
最近ではAmazon Hubロッカーの設置数も増えています。
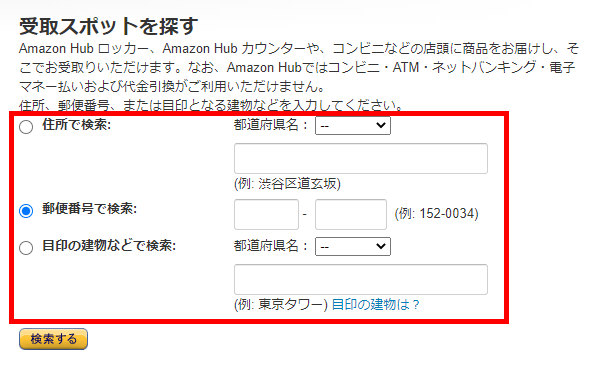
取りに行けるAmazon Hubロッカーを指定します。住所、郵便番号などで検索できます。
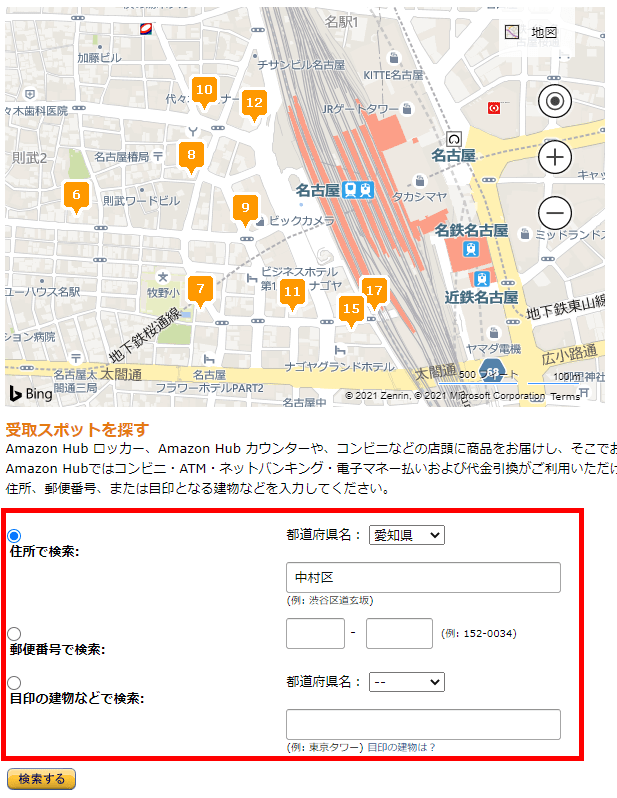
地図も表示されるので、わかりやすいですね。取りに行けるスポットを指定します。
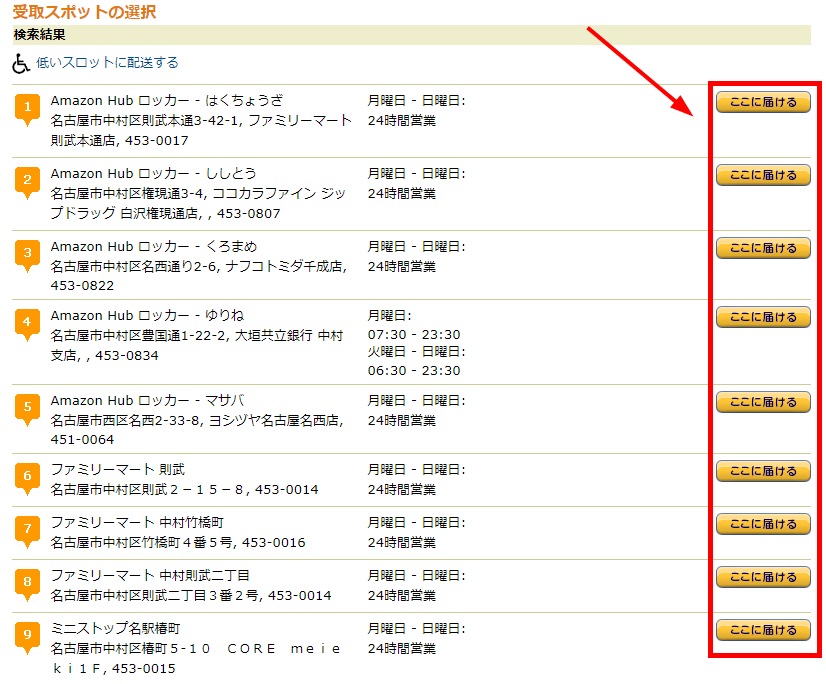
あとは、注文確定後にロッカーを開けるための「キー番号」がメールで送られてくるので、キー番号を使ってロッカーを開けます。
発送・配送方法の指定
「発送オプションと配送オプション…」というページでは
- 通常配送
- お急ぎ便
- お届け日時指定便
が選択できます。
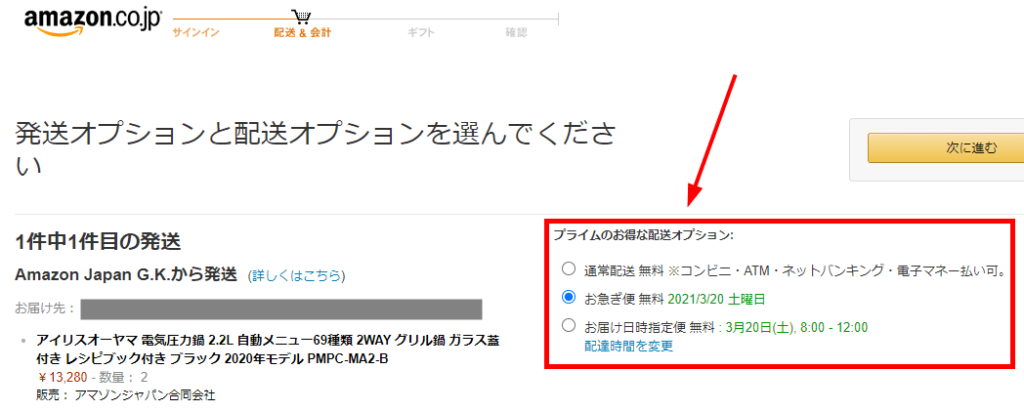
配送オプションを選択した、「次に進む」をクリックします。

「お急ぎ便」や「日時指定便」を指定することのできない商品もあります。また、コンビニ受け取りの場合には、日時指定はできません。
通常会員の配送は有料になる場合があります。
・注文金額が2,000円未満の場合
・お急ぎ便を利用する場合
・お届け日時指定便を利用する場合
これらを利用する場合は500円程度の配送料がかかります。
詳しくはAmazon公式サイト:配送料について を確認してみてください。
Amazonプライム会員ならば、配送オプションにかかわらず、すべて無料になります。
Amazonプライム会員の特典・メリットはこちらの記事で詳しくまとめています。

通常会員の場合は2,000円以下の買い物するときは送料が発生します。
支払い方法を選択する
次に支払い方法の選択画面が開きます。アマゾンではクレジットカード以外にも様々な支払い方法を選ぶことができます。
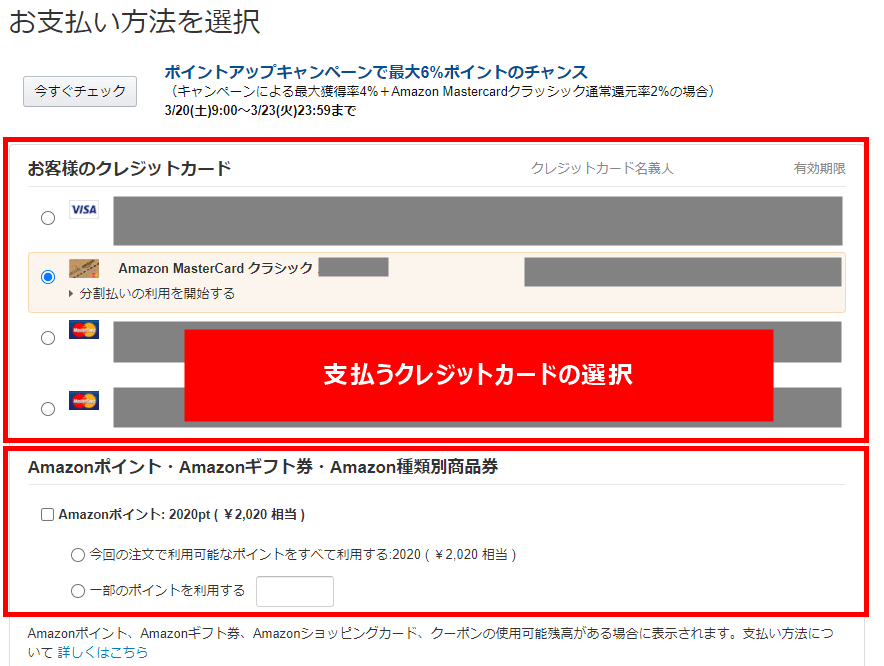

支払い方法は全部で6種類です。
- クレジットカード
- Amazonポイント、Amazonギフト券
- 商品代引き
- コンビニ、ATM、ネットバンキング、電子マネー
- Paidy
- 携帯決済
おすすめはクレジットカードとAmazonギフト券で支払うのが便利ですね。
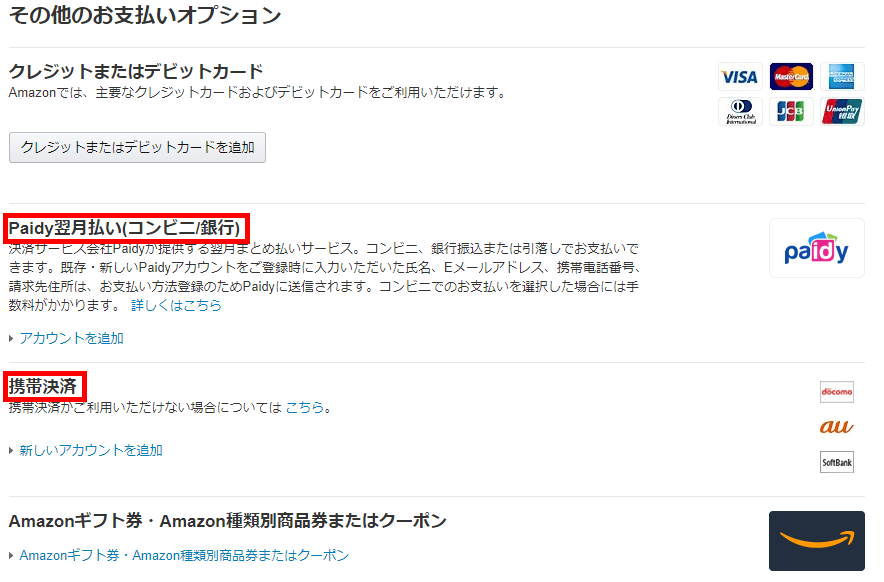

クレジットカードとAmazonギフト券チャージを利用するとAmazonポイントが還元されるのでお得です!!
注文を確定する
この画面で最終注文確定できます。
- 届け先
- 支払い方法
- 配送オプション
- 金額
を確認したら、「注文を確定する」をクリックすると、商品が配送されます。
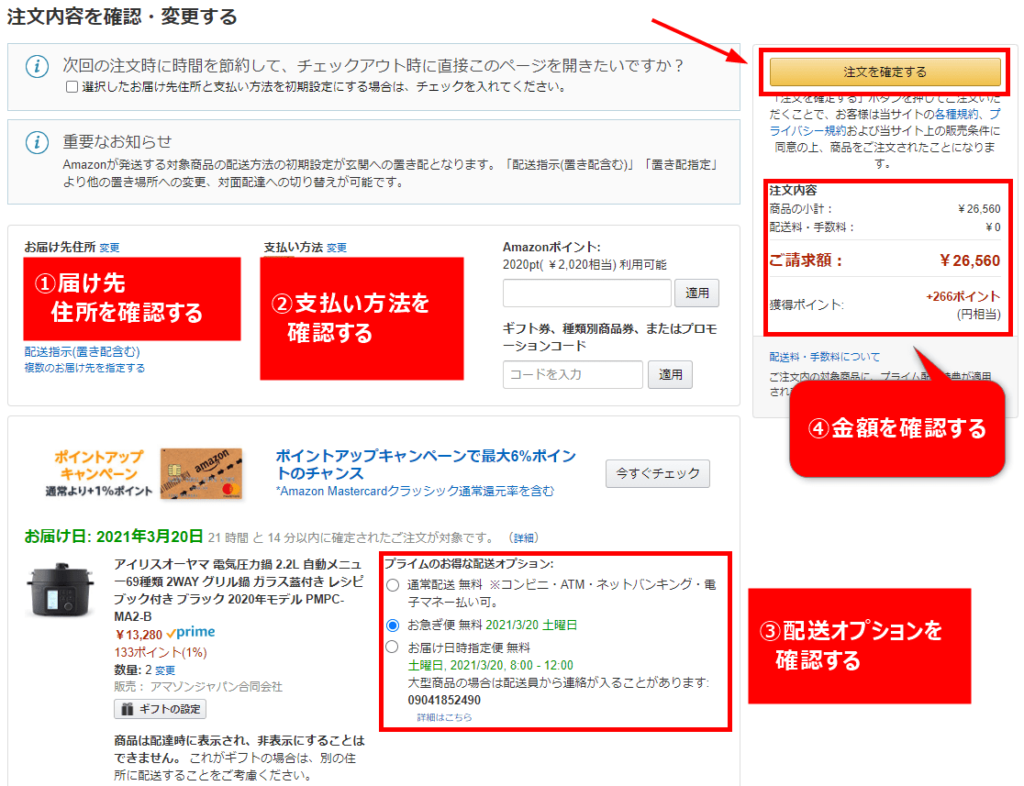

同じ商品を複数購入してしまう失敗をしないために、数量も確認しましょう!
まとめ
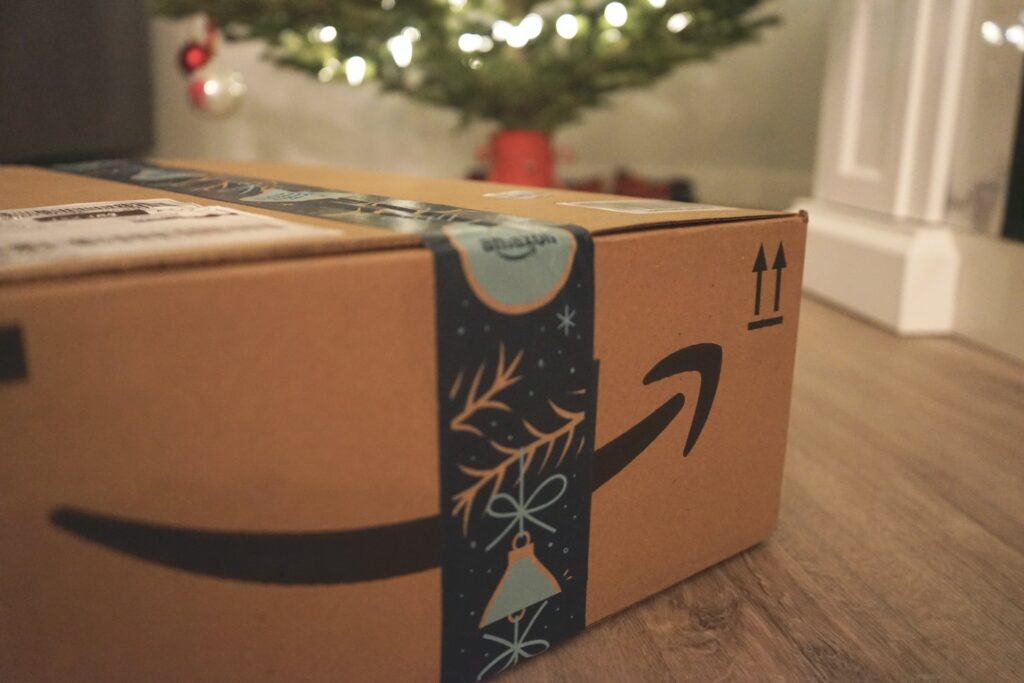
以上が、商品検索から商品購入までの手順です。
買い物の手順まとめ
- まずは会員登録をしましょう。
- 商品検索をして、カートに入れる。
- レジに進む。
- 配送先を決める。
- 支払い方法を決める。
- 注文を最終確定する。
プライム会員の特典:配送料が無料
Amazonプライムは有料の会員サービスです。
配送料についても特典があります。
プライム会員の特典
- 通常配送が無料になる。(購入金額2,000円以下でも)
- お急ぎ便が無料になる。
- お届け日時指定便が無料になる。
プライム会員は30日間の無料体験を試すことができるので、こちらの記事も読んでみてください。
プライム会員特典の中でもよく使うサービスの使い方をまとめた記事もあわせてどうぞ。
Amazonの使い方、PRIME会員の入会方法やメリットまとめ
買い物をもっと便利にする方法
【商品購入の流れと手順】Amazonで買い物のやり方
Amazonセールの攻略法とは?【価格推移ツール】と【プライム会員特典】を解説
Amazonプライムデーを詳しく解説【年に一度の最大セール】
Amazon Prime会員の入会方法とメリット
【Amazonプライム会員】無料体験のやり方・退会方法と3つの注意点を解説
【お得すぎて神】Amazonプライムのメリット【15選】をやさしく解説
Prime会員になると使えるコンテンツ
Amazonプライムビデオの使い方とおすすめジャンル【3選】
Prime Reading・Kindleの使い方とおすすめジャンル【3選】
Prime Musicの使い方とおすすめジャンル【3選】
Prime Photoの使い方と注意点【2選】
Amazonの良質な定額制コンテンツ
kindle unlimitedを利用してみた感想・レビュー【コミック・雑誌は超お得!】
Amazonデバイスのレビュー
Amazon Fire HD 10 Plus タブレットをレビュー
Amazon「Fire tv Stick」の使い方と困ったときの対処法【3選】
\ 30日間の無料体験はこちら /
送料無料!アニメ、映画、コミックが見放題!
\ 学生の方はこちらから /
6か月間の無料体験!と文房具の割引特典あり!
オススメ! 【欧州サッカー観るならどれ?】DAZN,スカパー!,WOWOWの放送,価格を徹底比較!
オススメ! 【お得すぎて神】Amazonプライムのメリット【15選】をやさしく解説
PICK UP!! 【最強思考エンジン】が無料で使える【将棋GUI】のダウンロード方法と使い方
・